Safari is one of the most proficient apps on Mac and it has been improvised from time to time. However, a pinwheel of death is inevitable and every one of us has experienced that while using Mac. What if it comes when you are surfing on Safari and opening an important page such as banking website and it gets stuck. You can’t do anything and the only resort is to force quit Safari. If this happens more frequently, then you need to address the issue.
In this post, we have listed a step by step guide to deal with Safari keeps crashing on Mac. Also, we have listed some of the probable reasons why it happens in the first place.
In this case, Safari keeps crashing on Mac, but none of the above methods seems to work. Systweak recommends using TuneupMyMac, which is an excellent software to fix all performance-related issues on Mac.
- Get your free Edgewonk trial now: » Fix the Mac OSX Mojave bug that Java applications, including Edgewonk, keep crashing on you.
- Online Quickbooks Mac app crashing I appreciate you for sharing your experience here in the QuickBooks Community, @kat2019. I understand it can get frustrating to have your issues at repeated occurrences and I'll make sure to take note of this.
Why Does It Happen?
It is not easy to know why exactly Safari crashes unless you send a report to Apple Genius to analyze the crash reports, which seems to be practically impossible. However, there could be probable reasons for the delay:
- Numerous Windows or tabs opened at once.
- The website that you are working on, has overloaded Safari with its plugin use or processing demands.
- A lot of caches and cookies can be the reason.
- An outdated extension can be the culprit.
- You have an older version of Safari
- Your Mac might be running slow.
- Something fishy with the webpage you are trying to open.
- Mac can be low on storage space.
- Problem with a plugin.
- Other applications running along.
- Number of tabs or windows has exceeded by a large number.
- Old version of the operating system.
So here we listed the major issues for Safari not responding on your Mac. Let’s take a look at how we can take measures to fix the issue if Safari is not opening.
Know More:How to Solve Safari Crashes On iPhone
How to Fix Safari when it Crashes?
When Safari stops responding, the first thing that would be required is Patience. Sometimes, the poor browser might need a minute to get the things in place. To speed up the process, try and close other applications to let Safari get back to life. If nothing happens, then follow these steps:
1. Close all the tabs. Look out for the web pages that have heavy flash ads, often they are the reason for frozen Safari, and it will also deter Mac’s performance. This might be the possible reason why Safari keeps freezing on Mac.
Note: Common sign of too much background processes running is if your computer heats up real quick with the fan running wild.
2. Now force quit Safari by pressing Control Key along with the mouse cursor clicking on Safari icon in the dock. Choose Quit or Force Quit. It is the best way to fix the Safari not responding and further we can look for the deep-rooted reason.
Note: Turning Off the computer is a better option when your computer along with Safari is also frozen, then hold the Power button for 3 seconds until the screen goes dark. Press the power button again to restart your Mac.
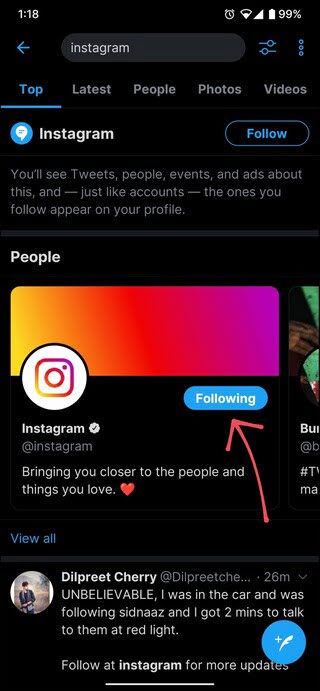
3. Check if Safari is updated to the latest version. To do that, relaunch the app. Now go to the top right corner and choose Safari > About. A window will open, you can see the Safari version listed. If it is not the updated version, go to the Mac App Store and update it to the latest version.
If Safari crashes on opening, it might be the case of older versions which is no longer compatible with the system. When we update it, the issues can be resolved quickly.
4. One of the reasons for crashing could be cookies and caches on Safari. Go to History and then choose “Clear History and Website Data”. You will get a prompt asking to clear history, cookies and other website data for the last hour, today, today and yesterday and all history. Click on all history and then Clear History.
Note: This will delete all the history on your Safari along with cache, and this could fix crashing issues. It is good to make it a habit of clearing cache and history daily to avoid the issue in future.
Also Read:Browser Wars: Chrome Versus Safari On Mac
5. You can also remove unwanted extensions from Safari to avoid the issue. For that, go to Safari-> Preferences. It is one of the reasons for Safari crashes on opening or Safari freezing on Mac.
On the window opened, go to the Extensions tab. You will get a list of extensions that you have enabled or installed in your Safari. To remove unwanted extensions, click the “Uninstall” button. You can also uncheck the “enable” box for extensions which are not used frequently. If you think any of the installed extensions are responsible for the crash, try uninstalling the app. Also keeping them up to date is a healthy way to reduce their load on Safari.
6. If any of the fixes don’t work for you, then Safari might not be at fault. If you are using an Older Mac machine, and if the startup disk is running out of disk space, then it could not be the issue of Safari.
In this case, Safari keeps crashing on Mac, but none of the above methods seems to work. Systweak recommends using TuneupMyMac, which is an excellent software to fix all performance-related issues on Mac. It comes equipped with various useful tools to clear out the junk, temporarily saved files etc. to make space in disk storage. It also helps in clearing out the redundant applications which can hog up a lot of space. Get TuneupMyMac now and start the scan for your Mac.
As you run the scan, you will get the scan summary which shows all of the unwanted cache files, temporary files etc. Click on Clean Now to get rid of the junk quickly.
As you recover disk storage space, your Mac performance will improve. TuneupMyMac will also help in fixing the Safari crashes on opening issues.
So, these are some of the methods which could help you to fix Safari keeps crashing on Mac. Try them out and let us know what worked for you!
2020-11-07 14:31:41 • Filed to: macOS 10.14 Solutions • Proven solutions
Mac users are arguably the most productive because their hassle-free UX hardly ever flounders. However, things might just turn awry when apps freeze and unexpectedly quit on macOS 10.14 shortly after a user installs the OS update. From loss of file progress to delayed milestone accomplishment, inopportune apps crashes on macOS 10.14 can bring about numerous setbacks. But a macOS 10.14 user need not feel regretful about the latest macOS update due to these eerie app crashes. This article dissects the root the fixes if an app freezes or quits unexpectedly on macOS 10.14.
Why Apps Crash on macOS 10.14
Apps may begin to manifest various symptoms of dysfunctions ranging from crashes to freezes and failure to launch. Though app crashes are a rarity on Mac devices, apps crashing after a macOS update is a well-documented issue that can now be countered with effective solutions.
These issues have been heavily-linked to app incompatibility issues on the new MacOS update. That implies that the issue mostly occurs either because the creators of the apps are yet to release app updates that recalibrate the app to make it compatible with the new OS requirements, or that the user is yet to install the released app updates. Apple’s updates can interfere with the operations of an app in various ways that can render the app or its extensions incompatible with the OS. But normally, apps that are downloaded from the Apple App Store are the least susceptible to compatibility issues on the new MacOS. Apps that crash and unexpectedly quit on macOS 10.14 are mostly third party apps.
If apps crash and unexpectedly quit on macOS 10.14, the app’s processes are in continuous procession but not completed, hence its functions are rendered unresponsive. In this state, the app’s window remains open, and the app’s dock icon still indicates that the app is still running, but the app does not respond to any keypress. The app may crash by going into a complete shut down when all the processes stop working completely, at most times leaving users with no clue as per what has gone wrong.
In another variation of this issue, the app crashes instantly upon launching. This variation is rather linked to faulty disk permission. Keep reading on to find out how to solve this problem.
All in all, these issues can throw users aback at any point in time, stealing the joy of a new MacOS update. However, below is a rundown of simple ways to fix an app crash on your mac for macOS 10.14.
How to Fix a Crashing App on Mac on macOS 10.14
1. Force-Quit and Restart the App
You can quickly fix a frozen or unresponsive app by forcing it to quit if the issue isn’t related to compatibility or disk permission issues. You can force quit the app by opening the Apple Menu, and then selecting and exploring the 'Force Quit' option.
Note, however, that file changes will not be saved in this procedure. After that, simply restart the app and see if it runs normally. But if it doesn’t, then proceed to the next step.
2. Restart the Mac in Safe Mode

Booting in Safe Mode allows users to diagnose and resolve pending Mac issues. To boot in Safe Mode, open the Apple menu, and then select 'Shut Down'. After the Mac shuts down, press the power button, and then press down the “Shift” key when the Mac starts, and then release the “Shift” key when the gray Apple logo and progress indicator appear. Afterwards, launch the app to see if the problem is gone. But if the problem persists, proceed to the other steps.
3. Check for App or Mac Updates
As noted earlier, app updates can bring resolutions to app compatibility issues and bugs that lead to MacBook on macOS 10.14 apps crashing. To check for updates to apps that were downloaded from the app store, open the App Store app, and then click the 'Updates', and then search for the updates for the faulty app. If the app was downloaded from a third party vendor, simply visit the vendor’s website to check if there are any available updates to the app.
4. Disconnect Peripheral Devices
Faults in connected peripheral devices may produce rippling effects that hinder the operations of certain macOS apps. To ensure that the app crashes are not as a result from negative influences generated by connected external devices, simply disconnect the peripheral devices, and then rerun the app to see if the problem has been resolved.
5. Declutter The CPU
If the OS runs short of CPU power and memory for the operations of an app, the app might find the system an inhibiting environment. To resolve this problem, use utilities such as App Activity Monitor to check which apps are drawing down the most CPU power and using up the most CPU space, and then quit or uninstall them.
6. Uninstall and Reinstall the Crashing App
Completely uninstalling an app entails more than just dragging and dropping the app in the Trash. Some of its cache files and parts left behind might still continue to take effect in the system. Hence to fix an app crash on your mac for macOS 10.14 by uninstalling and then reinstalling the broken app, you need to completely expunge every bit of the app to ensure that none of the older parts of the app, which may have been corrupted, can take effect on the newly installed app to the peril of the newly installed copy. You can use utilities like CleanMyMac to root out every last bit of the crashing app, no matter where it is hidden.
After completely expunging the app, download it and reinstall all over again.
7. How to Fix an App That Keeps Crashing During Launching
As earlier noted, an app can keep crashing right when it’s about to launch due to a faulty disk permission. The disk permission contains information which can easily be altered during regular computer operations. Such an alteration can lead to app crashes. To restore the disk permission, go to your Mac’s application folder and open 'Utilities', and then open 'Disk Utility'. Afterward, click on the 'First Aid', and then follow the prompt to allow for the system to prosecute the troubleshooting steps to resolve this issue.
Free Download or Buy PDFelement right now!
Free Download or Buy PDFelement right now!
Buy PDFelement right now!
Fix Crash App Mac Desktop
Buy PDFelement right now!