![]()
There is no one here like a cluttered desktop on your Mac. But we know that some of you usually deal with the messed up display. Many a time, you save files right on the desktop to find them more conveniently. However, after that you forget to clean them up in time, they are piling up to clutter the whole screen. So, in this post today, we’d like to share with you some of the simple tricks to hide or remove icons from your Mac desktop.
- Joined Jul 22, 2003 Messages 6,999 Reaction score 187 Points 63 Location Hamilton College Your Mac's Specs 20' iMac C2D 2.16ghz, 13' MacBook 2.0ghz, 60gb iPod vid, 1gb nano.
- It is a free Mac app that essentially does the above mentioned editing for you. It lets you hide and unhide the Dock icon for any app by simply dragging & dropping it on to the app’s interface. Drag & drop an app’s icon on Dock Dodger’s window and it will hide the icon, repeat the process to unhide it.
How to Hide/Remove Desktop Icons on Mac:
Hide Notifications on Mac In the menu bar, you will see three horizontal lines at the extreme right, use the combination ‘Option + click’ on the icon to turn this off. How to have apps open on startup. Doing so will turn it to gray and silence any application that uses Apple’s system from pushing notifications.
Method 1: Use Finder to Hide Desktop Icons
Hide One Desktop Icon
First, we’ll try the simplest way that has been available on the macOS for long. To do this, you have to navigate to Finder and then remove the stuff that you don’t want them to show on the desktop.
Step 1: Launch Finder on your Mac.
Step 2: Click on Finder menu at the top left corner and select Preferences.
Step 3: Now, click on General tab.
Step 4: Next, uncheck the boxes near hard disks, CDs, DVs, external disks, Connected servers under “Show these items on desktop” section.
Now, all these items will be hidden. If you want to show them later, just follow the same steps above and then check the box near things that you’d like to show on the desktop
Method 2: Use Terminal Commands
Another trick that some advanced Mac users usually use to remove the files from the macOS desktop is using Terminal command. Install all apps at once. Even when you aren’t good at using the Terminal app, you still find this trick pretty simple to give it a try. To do so:
Free flashcards app mac. Quizlet /Quizlet presents you best flashcard app Android/iphone 2020 and it comes under top study app for flashcard which allows you to learn languages. We tried to present you some Best Flashcard Apps Android/ iPhone 2020 which will allow you to memorize everything and make you learn in smart way with the help of flashcards.also check- /1. This app is easiest way to practise and master anytime and anywhere. This app also allows you to create your own flashcards and study sets and also allows you to select from million created by other students. This app is free to use.
Step 1: Open Terminal app on your Mac. You can search it in the Spotlight and launch it.
Step 2: Next, you need to enter the following command:
Step 3: Now, hit Enter and then enter the second command given below:
Step 4: Now, press Enter to confirm.
That’s it! Check out your Mac desktop; there won’t be any files on the screen.
If you want to show them again, simply enter the following command to bring them back. Apple cleaner app. Notion for macbook.
Method 3: Use A Smart App
If you want to find an easier option or don’t like to deal with the Terminal commands, there is an app called HiddenMe can help you do that. You will be able to quickly remove all the files from your Mac desktop. Furthermore, it’s available for free and simply work as a native feature on the Mac.
Step 1: First Download HiddenMe software on your Mac and open it.
Step 2: Click on a circle icon in the menu bar and choose Hide Desktop Icons.
Remove Icons From Desktop Mac
All your files will disappear from the screen. If you want to bring them back, open the app and click on the circle icon then choose Show Desktop Icons.
Also see: How To Use Stocks App On Mac: The Ultimate Guide
Method 4: Use The Old-Fashioned Way
It’s the old-fashioned way of tidying the mess and many of you know about it. All you need is to drag the icons from the desktop to another folder to delete it.
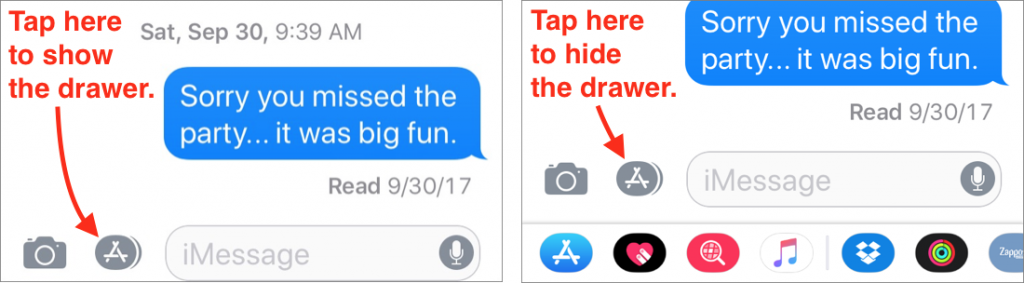
You can also drag the unwanted icons to Trash to delete them or right click on the icon and select “Move to Trash.”
How To Hide App Icon On Taskbar
These are four common ways to hide or remove icons from your Mac desktop. Let’s know in the comment below.