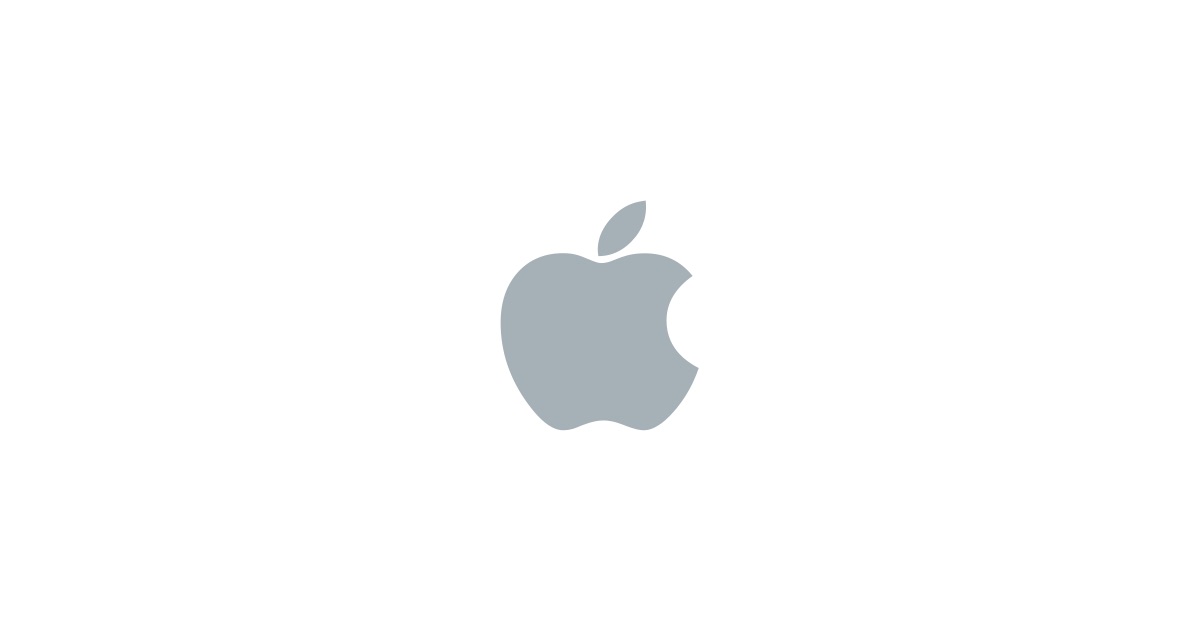Use Launchpad to delete an app
- How To Delete Default Apps On Mac
- How To Delete Apps Apple
- How To Permanently Delete Apps On A Macbook
Delete files on Mac with a keyboard shortcut. One quick and easy way to permanently delete files is with a keyboard shortcut. This lets you remove the file by tapping a few keys on the keyboard. 1) Select the file you want to delete, whether in a folder or on your desktop. 2) Hit Option + Command + Delete. Permanently Delete Files on Mac Beyond Recovery - Duration: 2:51. WipeMyMac 2,286 views. How To Permanently Delete Application of Mac Computers Erase App Tutorial - Duration: 1:37.
Launchpad offers a convenient way to delete apps that were downloaded from the App Store.
- To open Launchpad, click it in the Dock or open it from your Applications folder. You can also pinch closed with your thumb and three fingers on your trackpad.
- If you don't see the app in Launchpad, type its name in the search field at the top of the screen. Or swipe right or left with two fingers on your trackpad to show the next or previous page.
- Press and hold the Option (⌥) key, or click and hold any app until the apps jiggle.
- Click next to the app that you want to delete, then click Delete to confirm. The app is deleted immediately. Apps that don't show either didn't come from the App Store or are required by your Mac. To delete an app that didn't come from the App Store, use the Finder instead.
Deleting an app doesn't cancel any subscription you may have purchased with that app. Learn how to cancel subscriptions for apps that were downloaded from the App Store.
Use the Finder to delete an app
- Locate the app in the Finder. Most apps are in your Applications folder, which you can open by clicking Applications in the sidebar of any Finder window. Or use Spotlight to find the app, then press and hold the Command (⌘) key while double-clicking the app in Spotlight.
- Drag the app to the Trash, or select the app and choose File > Move to Trash.
- If you're asked for a user name and password, enter the name and password of an administrator account on your Mac. This is probably the name and password you use to log in to your Mac.
- To delete the app, choose Finder > Empty Trash.
Learn more
To use an app again after deleting it, either reinstall it or restore it from a backup.
- To reinstall apps that were installed as part of macOS, reinstall macOS. This applies to apps such as Safari, iTunes, Books, Messages, Mail, Calendar, Photos, and FaceTime.
- You can also redownload apps, music, movies, TV shows, and books that were installed from the App Store, iTunes Store, or Apple Books.
How To Delete Default Apps On Mac
Learn how to delete apps on your iPhone, iPad, and iPod touch.
Learn what to do if the Dock contains an icon with a question mark.
Hello friends, Today I will share two methods on how to uninstall apps on Mac. Users can delete any application/program from their MacOS. You will be able to remove the app permanently from your Mac storage.
Unwanted apps consumed much power, data, and memory on our Macbook. It is a great idea if you wish to delete or uninstall apps that you don’t use in your daily life on your Macbook. However, uninstalling apps on Mac is very different than uninstalling apps on Windows PC. But, some fabulous Mac programs or applications did it for us in a straightforward way. There is a successful way available to delete or uninstall apps on Macbook. Not even that, but a user can also delete large files on Mac as well by using some simple methods.
Contents
How to Uninstall Apps on Mac – Delete/Remove any Program – Top 2 Methods
To start uninstalling the apps on Mac make sure that you have the access of the administrator account of the Macbook. Once you have it, then you can move forward to uninstall the apps on Mac. Here I have shared two different ways by which you can delete or uninstall apps on Mac very easily. Both the methods depends on the pre-installed Macbook programs which you use them daily. Alright, let us head up to the guide of how to uninstall apps on Mac to do so.
Read more: What is Other on Mac Storage and How to Delete it
Method 01: How to Uninstall Apps on Mac using Finder
We all know that the Finder application helps us to reach to the applications which we have installed on our Macbook. Though, we can take the help of the Finder application to delete or uninstall apps on Mac. The detailed method on how to uninstall apps on Mac using Finder app is given right below.
- On your Macbook, open the Finder app.
- Now, click on Applications.
- Then, scroll down to the application.
- After that, drag and drop the application to Trash.
- Once you have drag and drop it to the Trash, then empty the Trash.
- That’s it. You have successfully uninstalled the app from Mac.
Method 02: How to Uninstall Apps on Mac using Launchpad
We used to access the apps on our Macbook using the Launchpad sometimes. However, the applications folder is also available on the Macbook if one wishes to access the apps. Such that, uninstalling the apps on Macbook can also be done by the Launchpad as well. The step by step guide on how to uninstall apps on Mac via the Launchpad is mentioned here.
How To Delete Apps Apple
- Open Launchpad on your Macbook or click F4 to do the same via the keyboard.
- Locate the app which you want to delete or uninstall.
- Now, press the Option or Alt key.
- Then, the system will ask you to the confirmation, click Delete.
- Done! This is who you have to delete or uninstall apps on Macbook.
How to Delete Apps on Mac that won’t delete
If may be possible that you have tried both the given methods and the apps are not deleted on your Macbook. You may be used the internet to find out some other methods. But, you have not got any appropriate result. Don’t worry. I want to help you with that. Well, it is very common that you are trying to uninstall or delete an app from your Macbook but, facing error while doing that. Let me tell you that maybe you are trying to uninstall any system application such that it will so you some error while deleting it from Mac. But, if you are removing some installed apps which you have installed ownself, then it’s huge trouble. You can use some third party applications like MacKeep LINKor TunesBro LINK .
Conclusion
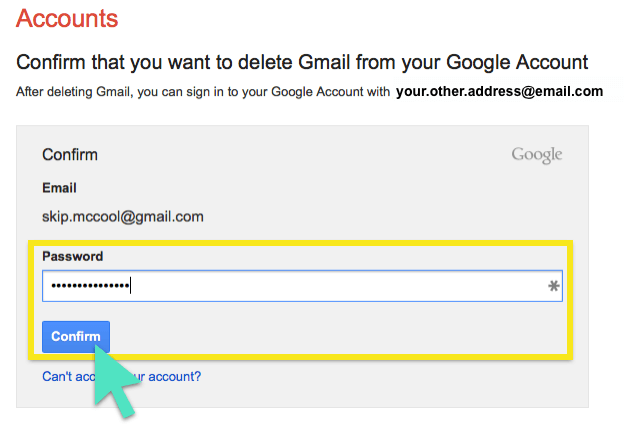
We have seen how to uninstall apps on Mac using the pre-installed app of the Mac PC. There may be some more methods available to do so. But, the methods which I have listed here are the best methods if someone wishes to delete an app on Mac. Also, if you want to get free VPN for Macbook then do read our article. I hope you guys have learned how to uninstall apps on Mac. If this article has helped you then make sure that you share it with your friends and family member so that they can learn about how to uninstall apps on Mac.