MacOS’s Activity Monitor will give you a list of all the apps you’re running, which is useful for closing down CPU-hungry processes. But it also throws in a bunch of system process, some of which may not be safe to quit. Here’s how to tell the difference. Force Quit from Apple Menu. Before closing the frozen app wait for a minute. Press these three keys together: Option, Command and Esc (Escape). Or choose Force Quit from the Apple menu in the top left-hand corner of your screen. (This is similar to pressing Control-Alt-Delete on a PC.) Then select the app in the Force Quit window and click Force Quit.
The only way to I know to quit all apps at once is to shut down your computer with no confirmation by simultaneously pressing Command-Option-Control-Eject (or by forcing it to shut down by pressing and holding the power button, which is generally not good practice).
A better way to quit a bunch applications in quick succession is to press Command-Tab, and then, continuing to hold down the Command key, move your finger from the Tab key to the Q key and press Q repeatedly until all applications have quit.
Sep 16, 2010 9:54 PM
WhatsaByte may collect a share of sales or other compensation from the links on this page.
A guide that contains six useful methods to use built-in tools on Mac OS X to force quit Mac applications.
Sometimes, you open an application on your Mac computer, and somehow, it doesn’t respond to any of your actions, then it’s time to force quit that application. But do you know how to force quit a program in Mac?
Whatever your skill level is, just remember these simple ways, and you will be able to force quit apps on your Mac easily. In this article, I will cover six best ways to force quit applications on your Mac computer. These ways will work in all versions of Mac OS X.
Six Ways To Learn How To Force Quit Mac Programs
I have collected these useful ways from Internet and make this article to help you find out how to force quit an application in Mac OS X, with keyboard shortcuts, your mouse, Apple’s menu or Terminal.
After reading this guide, if you have found any better and faster solution to force applications to stop on Mac OS X, let me know by dropping a comment below or use the contact form. I will update this guide to make it more helpful.
Force Quit Mac Apps With Force Quit Applications
It’s the first method that’s easy to use to force quit programs with a few simple steps:
- Press Command + Option + Esc key to launch “Force Quit Applications”.
- Select the program that does not respond to your action from the list.
- Click on the “Force Quit” button.
- The program will be ended immediately.
Force Quit Mac Applications
Force Quit An Active Mac App With Keyboard Shortcut
You can also force quit an active application on Mac by pressing and holding Command + Option + Shift + Esc key for a few seconds until the program forcibly close.
Force Quit A Program On Mac From Dock
Here is another simple way to close any unresponsive applications on Mac. You just need to do follow this instruction:
How To Quit All Running Apps On Mac Computer
- Right-click on the app you want to quit on the dock (Mac’s dock), at the bottom of the screen.
- Press Alt (or Option) and then select “Force Quit” from the menu.
- The selected application will automatically be closed, without any alerts or confirmations.
Force Quit A Program On Mac From Menu
In order to force quit a program from Apple menu, press and hold Shift key on your keyboard, and then click on the Apple logo > Force Quit [Program Name]. For example: Force Quit Finder.
How To Force Quit All Apps Running On Mac
Force Quit Mac Apps With Activity Monitor
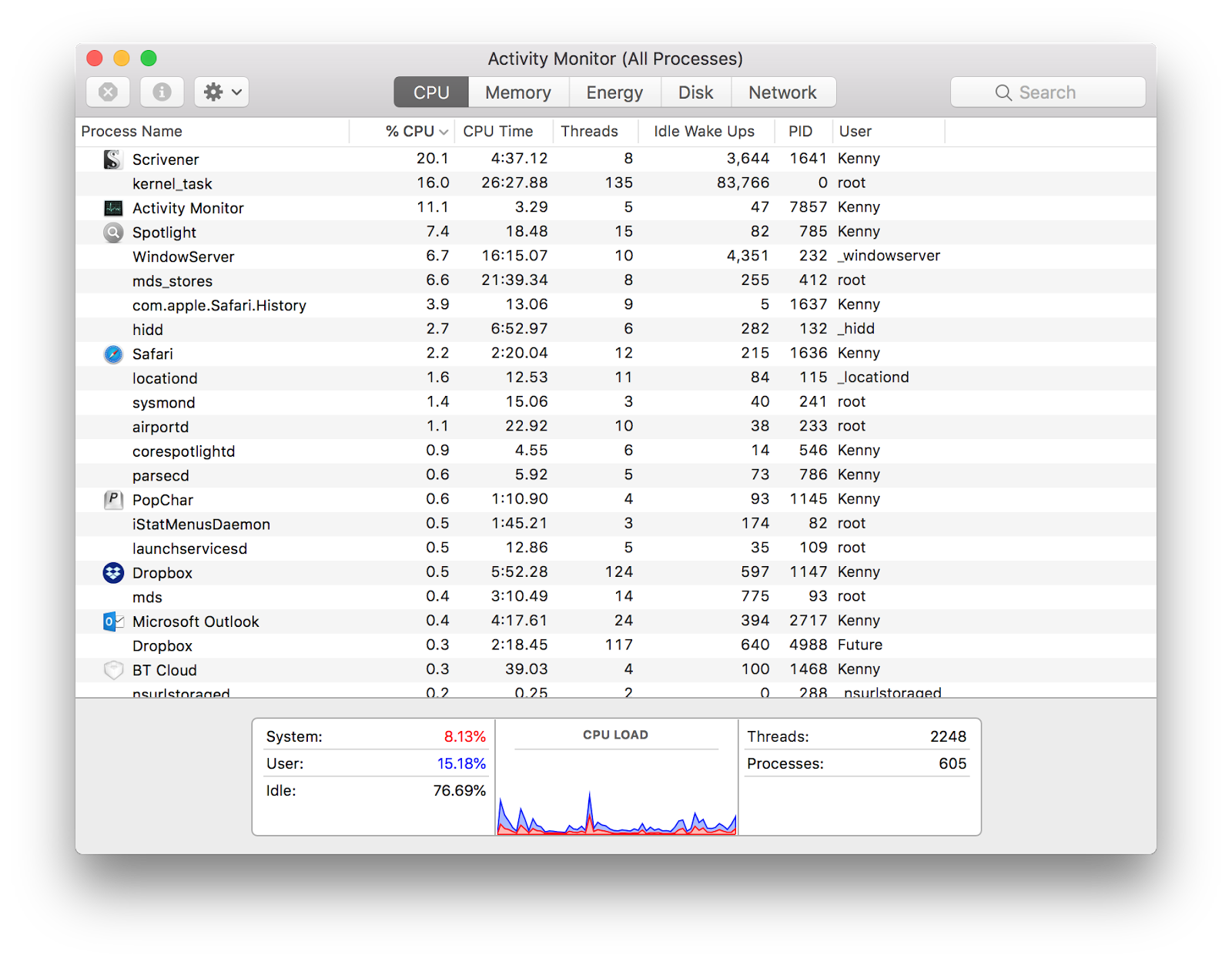
To force quit any programs on your Mac computer, open Activity Monitor (also known as Task Manager Mac), select the program you want to close and click on the “Force Quit” button.
Kill A Running Application With Terminal
If you don’t like to use methods that are mentioned above (even though these ways are simpler), then open Terminal app (under Applications -> Utilities -> Terminal), and use any of two commands below:
- killall [processname]. For example: killall Finder, to force quit Finder.
- kill -9 [pid]. For example: kill -9 , to force quit Finder.
I hope this article will help you to learn more about how to force quit Mac apps with shortcuts, as well as terminal commands. If you have any further questions, just leave your comment below.
Kill App On Mac
Popular Posts: