Please click on the link below to set up your Rackspace Email on a desktop client (such as Microsoft® Outlook® or Mac® Mail) and on your mobile device (such as Iphones and Androids). You can either use the Email Help Tool to guide you through the set up process or use the instructions provided to enter your settings manually. Once you have set up your Rackspace mailbox and added the DNS records, you can also configure and use your preferred email client to send and receive emails. This website uses cookies Our website, platform and/or any sub domains use cookies to understand how you use our services, and to improve both your experience and our marketing relevance.
Enter your password (the one set in the Email tab of your website account.) Click ‘Login’ Another program or device. If you prefer to send and receive mail using another device or program, like your iPhone, tablet, Apple Mail or Outlook (or anything else) our Email Wizard will provide detailed instructions.
After you set up your website and add your domain name you’re all set to add a domain-based email address as well. (Example: info@yourband.com) A custom domain-based email address keeps your correspondence professional and is a great way to stay consistent with your branding.
This Help article includes:

- How to add a custom email account
- How to send and receive email through:
- Email tab
- Webmail
- External program or device
- Existing email
Adding a custom email account
Bandzoogle offers built-in email inboxes as an add-on to any plan. Inboxes are $14.95 USD per inbox per year, and include the following:
- Storage space: 25GB
- Attachment size: 50MB
- Spam filtering
- Robust servers through Rackspace
- Multiple address forwarding options
- Modern webmail interface
- Mail calendar integration that can be shared between mail users
How to create a custom Bandzoogle email inbox:
- From the ‘Edit Content’ tab, click the envelope in the top right corner
- Click ‘Buy Inbox’
- Input your payment information
- Click ‘Pay $14.95’
- Create your email address and enter a password
Note: The password must be at least 8 characters long and contain at least one number and one uppercase letter.
If you’d like to add more than one email inbox, please follow these steps:
- Click ‘Add a new email account’
- Click ‘Update’ to agree to the change in billing terms
- Create your new email address
Important: Each inbox is $14.95 USD per year. By subscribing, you agree to our Terms of Service. Your subscription will automatically renew each year. You can cancel at any time through the ‘Account Details’ tab, under the ‘Email subscription’ heading, or by contacting our support team. Cancelling the payment subscription will automatically delete your email inbox(es).
Note: For information on email archive and backup, please view the ‘Rackspace Email Archiving’ page.
Update Email Subscription
How To Set Up Rackspace Email Mac Mail App Store
If you’d like to use a different funding source to pay for your email subscription, please use these steps:
- From the ‘Edit Content’ tab, click the arrow next to your username in the top right corner
- Select ‘Account Details’ from the drop-down menu
- Under the ‘Email Subscription’ header, click ‘Update payment source’
- Enter your new credit card information
- Click ‘Save’
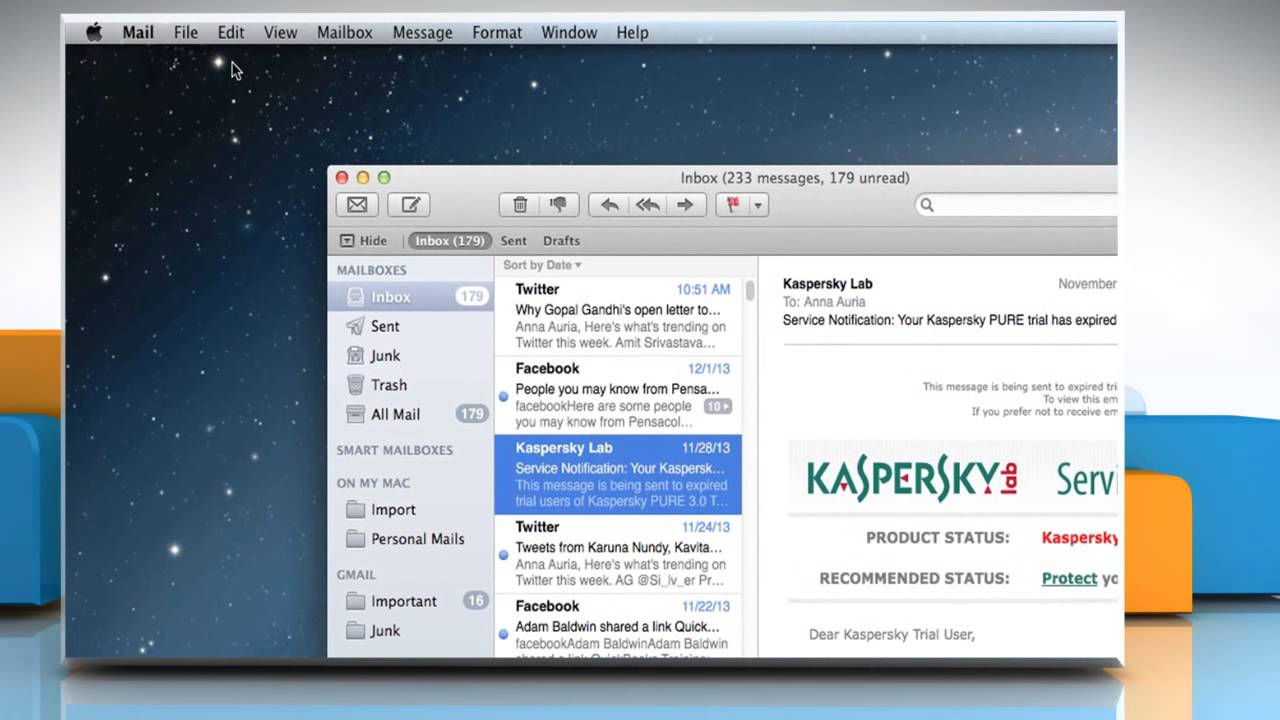
Notes:
- If you’d like to update the payment source for your website plan you will need to update that payment source separately.
- We are unable to accept payment by Paypal, cash, money order, or check.
- We are unable to accept payment by email, live chat, or telephone.
Sending and receiving email
After you’ve created your email inbox, you can send/receive email in a few different ways. Inboxes can also be set up in any desktop mail program (such as Outlook, MacMail, Entourage, etc.), mobile device or tablet. You can also check your email from the built-in ‘Email’ tab or complementary webmail program.
Email tab
- From the ‘Edit Content’ tab, click the envelope icon in the top right corner
- Click ‘Login’
Webmail
- Go to http://webmail.mailzoogle.com/
- Enter your username (the full email address that you are logging in to)
- Enter your password (the one set in the Email tab of your website account.)
- Click ‘Login’
Another program or device
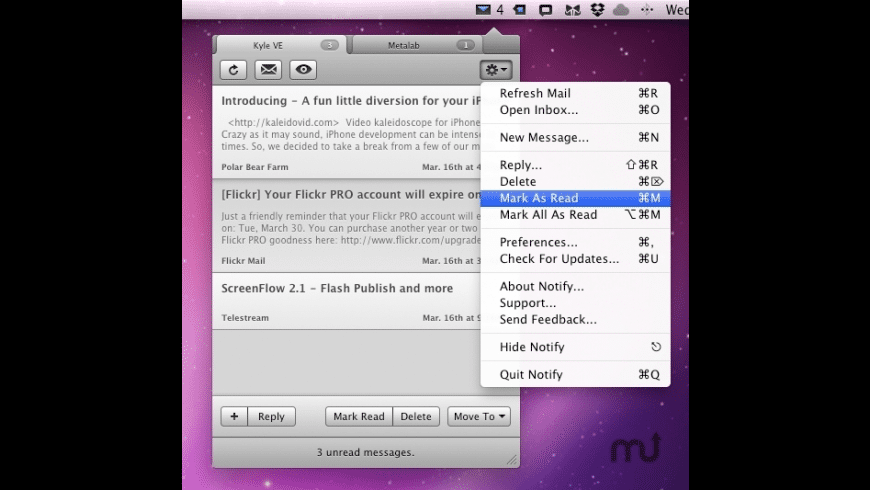
If you prefer to send and receive mail using another device or program, like your iPhone, tablet, Apple Mail or Outlook (or anything else) our Email Wizard will provide detailed instructions.
How To Set Up Rackspace Email Mac Mail Apps
Note: We recommend selecting the IMAP email setup, since it will automatically sync across multiple devices.
Using existing email with your website
If you're already using another service for your domain-based email, like GoDaddy, Fastmail, Google Apps or another paid service, you can continue using it with your website by changing your MX records.
An MX (mail exchange) record is used to tell the world which mail servers accept incoming mail for your domain and where emails sent to your domain should be routed to. If your MX records are not pointed to the correct location, you will not receive email.
Add Rackspace Email To Mac Mail
If you are using Bandzoogle email, you won’t have to make any changes. The MX records will default to ‘Bandzoogle’.
Note: If you’d like a custom email address, you can purchase by clicking the envelope icon in the Bandzoogle menu.
Setting Up Rackspace Email On Mac Mail
If you are using an external website for email you can select your provider from the list.
- From the ‘Edit Content’ tab, click the arrow next to your username in the top right corner
- Select ‘Account Details’ from the dropdown menu
- Click your domain name
- Select your email provider from the dropdown
- FastMail
- GoDaddy (Important: GoDaddy's Office365 email is different from their regular email. If you are using GoDaddy’s Office365, the setup requires additional steps so please contact our support team for assistance.)
- Yahoo
- Network Solutions
- 1and1
- Namecheap
- For Google Apps: Enter your Google site verification code
- For more details on how to use Google Apps with your domain, please view the ‘Using Google Apps Email’ help article.
- Click ‘Save’
If your domain email provider is not listed here, contact your email host and ask them for their MX record settings. After you receive the MX information, you will add them manually. The records must match exactly or they will not work.
PART 1
- From the ‘Edit Content’ tab, click the arrow next to your username in the top right corner
- Select ‘Account Details’ from the dropdown menu
- Click your domain name
- Select ‘Other’ next to the ‘Email provider’ dropdown
- Click ‘Save’
PART 2
- Click ‘Add Custom DNS Record’
From the dropdown, select ‘MX’
Note: This option will not display until you have completed the steps in PART 1 above.
Next to ’Content’, add the IP address provided by your email host
- Add a priority number (e.g. 10, 20 or 30)
- Click ‘Add’
Notes:
- These instructions only apply to domain-based email such as info@domainname.com. It does not affect free email services like Gmail, Hotmail, Yahoo, AOL or similar providers.
- If you have connected your domain using forwarding or an A record, your domain host is in control of your records. Please contact your domain host and ask them to update your records for you.
For more information on other domain options, please view the ‘Domain Names’ help article.