Scanning documents in iOS has been around for a while, but it has taken hardware improvements from Apple and software improvements by third-party apps to make scanning via the camera on an iOS. PDF Document Scanner is quick and easy to use. Simply set your document on the table and then frame it up on the screen and take a picture. The document will be converted to a PDF file and stored on your device! Create multiple page PDF document projects and save them to cloud storage for backup, burn them to DVD, or whatever else you choose!
Preview User Guide
You can scan images or documents in Preview using a document-feeding or flatbed scanner.
You can also scan a document or image to import into Preview and save on your Mac. When you’re ready to scan, choose File > Import from iPhone or iPad, then choose Scan Documents. See Insert photos and scans with Continuity Camera.
Prepare the pages.
Document-feeding scanner: Place the pages in the scanner’s document feeder.
You can scan several pages at once. The same settings are used for all the pages in the feeder. If pages need different settings (for example, some are grayscale and some are color), scan them in different groups.
Flatbed scanner: Place the items on the scanner bed.
You can scan several smaller images at once, save each image in its own file, and straighten any images that were crooked on the bed during scanning.
In the Preview app on your Mac, choose File > Import from Scanner > [scanner].
You see the Import dialog showing the overview scan being prepared.
If you don’t see your scanner in the list, make sure it’s set up in Printers & Scanners preferences. For information about adding scanners, see Set up a scanner.
Set scanning options. You may need to click Show Details to see all the available options. You can choose any of the following:
Scan Mode: Choose Flatbed or Document Feeder from the pop-up menu.
Kind: Choose a document type.
Choose Text for black-and-white images with high contrast, such as a text document; choose Black & White for grayscale images; and choose Color for color images.
Orientation: Select Duplex to scan both sides of a page.
Size: Choose a size for the scanned item.
Image Correction: Adjust the color or exposure of the scanned image. Choose Manual, then adjust the controls.
Scan To: Choose where to save the scanned items. If you don’t see this option, you can choose a location to save your scans later, once scanning is complete and your scan opens in Preview.
If you don’t see the image correction controls, scroll down or make the Scanner window taller.
Click Scan.
The scanner scans the pages one at a time.
All the scanned items open in one window.
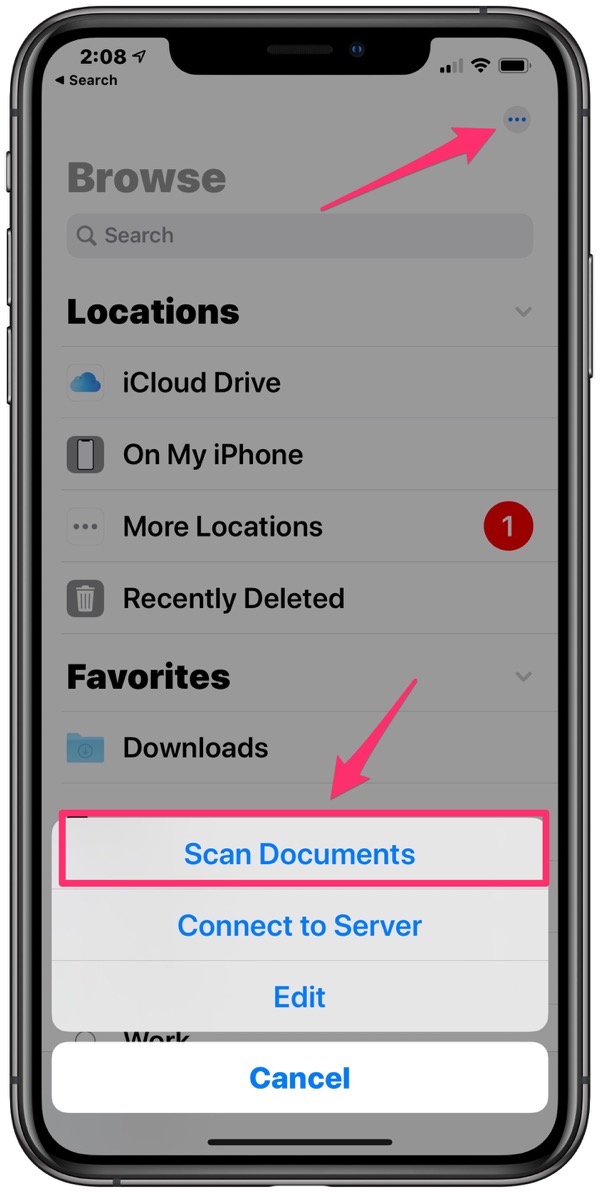

Mac Scan Documents App Windows 10
Tip: You can also choose Edit > Insert > Page from Scanner to add a page from a scanner to an open document.
How To Scan A Document
Failing this, perform one additional scan. Then click on the Spotlight icon in the top right corner of your screen. In the text blank type *Date: Today* and press Return. Then click on the *Show All* option in the dropdown menu. This will show you all the files that have been created or modified today. Look for the newest document (or the one with the filename you expect) and click on it. In the bottom of the window you'll see its path. Now you know where your scans are.