Summary :
There is a handy Finder keyboard shortcut to toggle showing hidden files and folders: ⌘+⇧+. Or, if you prefer the defaults route. Defaults write com.apple.finder AppleShowAllFiles TRUE. Enable FileVault. This is probably the simplest way to do it. Go to System Preferences’ Security &.
If you want to see hidden files and folders on Mac computer, you can check the 3 ways below to easily show hidden files and folders on macOS incl. Mojave/Catalina/High Sierra. To recover deleted/lost/hidden files on Mac or other storage devices, you can try the professional Mac data recovery software from MiniTool software.
Like Windows operating system (related: show hidden files on Windows 10), macOS also hides some files and folders from users to avoid some important files from be mistakenly deleted or damaged. If you need to show these hidden files and folders on Mac, you have several ways to do this. You can check the detailed guide below. Also, if you need to recover deleted/lost/hidden files on Mac, this post also attaches an easy guide.
Way 1. Show Hidden Files Mac with Keyboard Shortcut
You can use keyboard shortcut to easily show hidden files and hide them on Mac. In Finder, you can press Command + Shift + . to show hidden files. If you want to hide those files again, you can press this shortcut again. This method applies to macOS Sierra or higher.
How to format SD card on Mac without losing data? This tutorial provides 2 ways with step-by-step guide to format micro SD card on your Mac and keep your data.
Unhide Files On Mac
Way 2. Unhide Files on Mac with Terminal
You can also use Terminal commands to show hidden files in Mac operating system.
- You can open Terminal from Launchpad or open it from Finder -> Applications -> Utilities.
- Type the following command in Terminal window, and hit Return key: defaults write com.apple.finder AppleShowAllFiles YES.
- To hide the files again, you can type defaults write com.apple.finder AppleShowAllFiles NO.
Hide Files On Mac
Way 3. Check Hidden Files on Mac with Finder
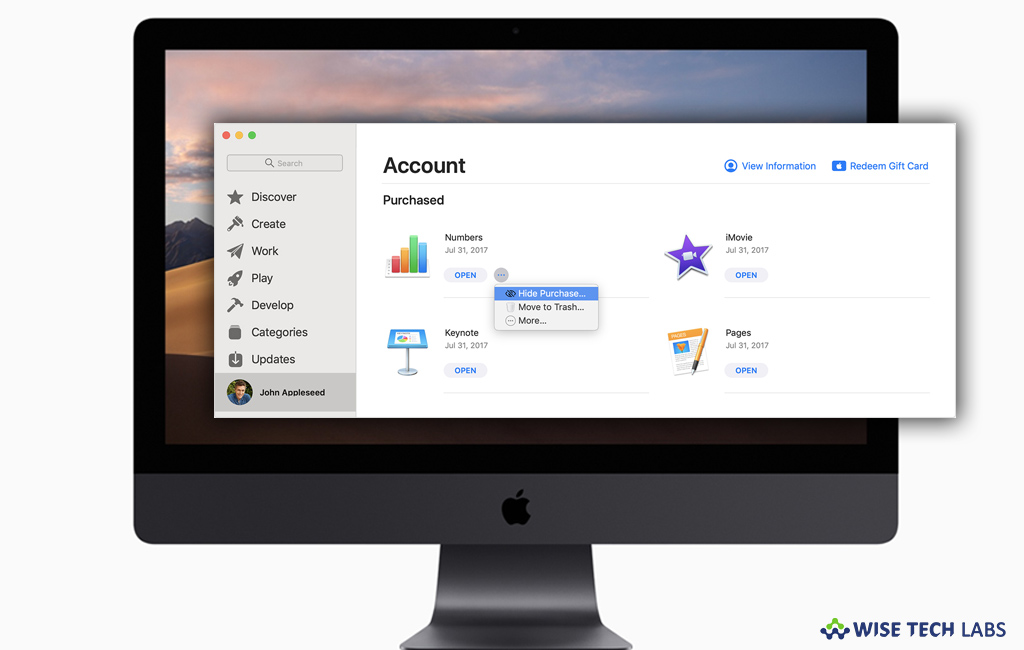
- You can open Finder, hold on Alt (Option) key and click Go icon at the toolbar.
- Click Library in the drop-down list, and you can see the hidden contents of ~/Library.
Aside from using the three methods above to show hidden files on Mac Mojave/Catalina/High Sierra, you can also use a Mac data recovery software to recover and see hidden files on Mac.
Learn how to show hidden files/folders in USB or SD card, and how to recover hidden files USB, pen drive, memory card with best USB/SD card recovery software.
How to Recover Deleted/Lost Files and Recover Hidden Files on Mac
Stellar Data Recovery for Mac, a top data recovery program for macOS 10.7 and higher, enables you to easily recover lost, deleted or hidden files from Mac hard drive and external drives in 3 simple steps.
You can use Stellar Mac Data Recovery to recover any kind of file on Mac computer, external hard drive, USB flash drive, SD card, memory card, SSD, and more. It even supports restoring data from a crashed Mac and recovering data from a corrupted or formatted hard drive.
Another big merit of this Mac data recovery program is that it also includes a video repair and photo repair function. You can also use it to repair corrupt files after recovery.
Go to MiniTool download center to download and install the 100% clean Stellar Data Recovery for Mac, and use it to recover deleted/lost/hidden files on your Mac computer.
Step 1. You can launch Stellar Data Recovery for Mac to enter into its main interface. Then you can select what types of files you want to scan and recover, and click Next.
You can choose Recover Everything, or customize the scan to choose Documents, Videos, Photos, Audio or Emails based on your own need.
Download Unhide App
Step 2. Next you can choose the hard drive or location where you want to scan for lost/deleted/hidden files, and click Scan button. This smart data recovery software for Mac will start scanning all the data on the selected drive.
Step 3. Wait until the scan process finishes. You can see all detected files incl. deleted/lost/hidden files are displayed in the scan result window. You can browse the scan result to find your needed files and click Recover button. Select a destination and click Save button to store the recovered files to a new location.
Conclusion
This post introduces three ways to help you show hidden files on Mac Mojave/Catalina/High Sierra. You can also use the professional data recovery software for Mac to recover hidden files on Mac as well as retrieve deleted/lost files on Mac or other storage devices with ease.