Learn how the Mac App Store beautifully showcases your apps and makes them even easier to find, and how Developer ID and notarization make it safer for users to install apps that you distribute yourself.
Amphetamine: No brand of computer is without its annoyances. For so long now, it’s been. MacOS is the operating system that powers every Mac. It lets you do things you simply can’t with other computers. That’s because it’s designed specifically for the hardware it runs on — and vice versa. MacOS comes with an entire suite of beautifully designed apps.
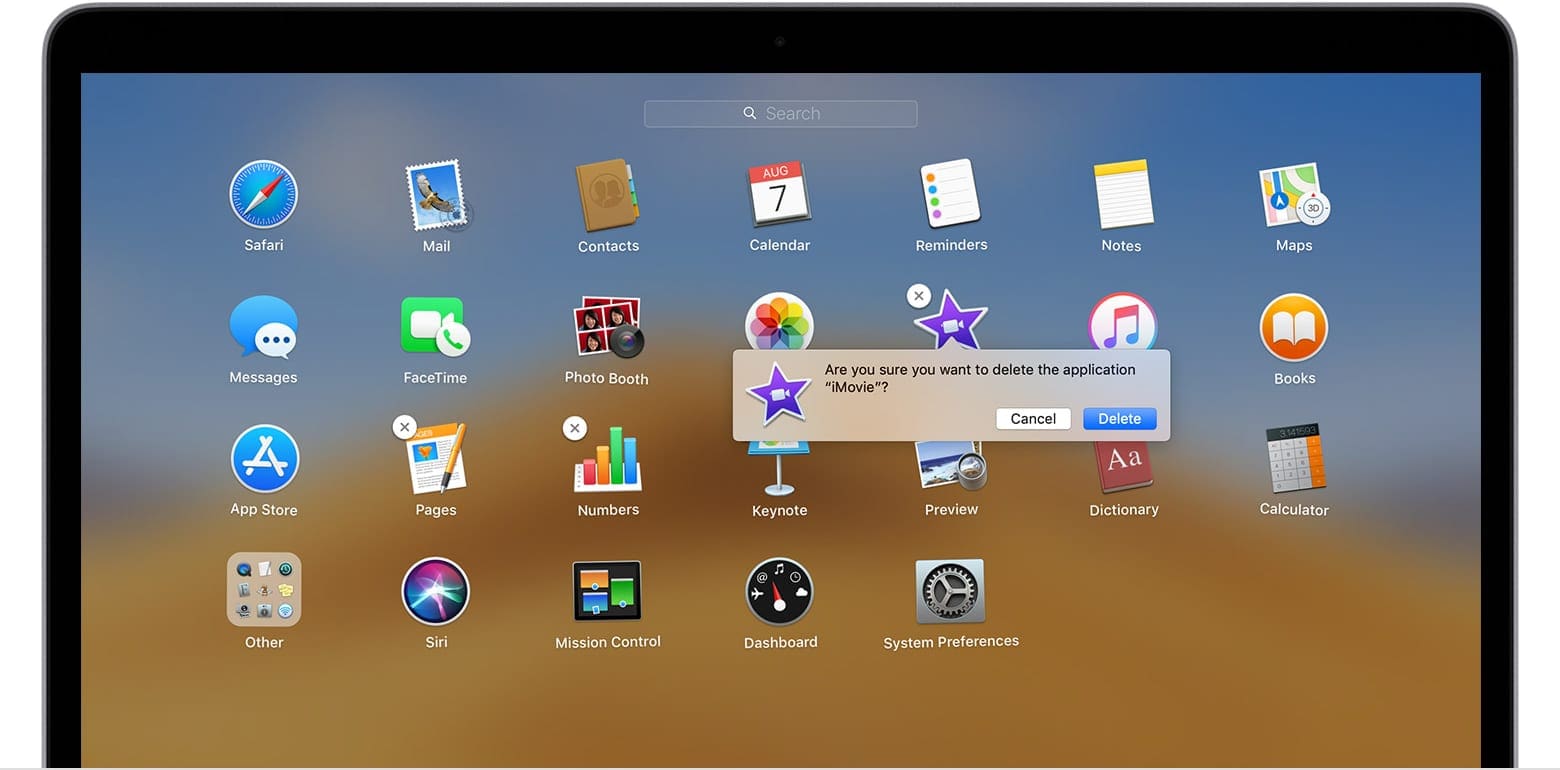
Mac App Store
The Mac App Store makes it simple for customers to discover, purchase, and download your apps, and easily keep them updated. Organized around the specific things customers love to do on Mac, along with insightful stories, curated collections, and videos, the Mac App Store beautifully showcases your apps and makes them even easier to find.
iPhone and iPad apps on Apple silicon Macs
The Mac App Store brings iPhone and iPad apps to Apple silicon Macs — so your apps can reach even more users worldwide. By default, your apps will be published automatically on the Mac App Store. Confirm that your apps gracefully handle cases where iPhone and iPad features are not available on Mac.
iPad apps that support modern technologies like keyboard input, multitasking, size classes, and SwiftUI will automatically inherit great macOS features like resizability and full screen mode.
Web Extensions
Safari Web Extensions can add custom functionality to Safari 14 using the same WebExtensions API used in other browsers, such as Chrome, Firefox, and Edge. And with a new conversion tool in Xcode 12, you can quickly bring your existing extensions to Safari and make them available on the Mac App Store.
Outside the Mac App Store

While the Mac App Store is the safest place for users to get software for their Mac, you may choose to distribute your Mac apps in other ways. Gatekeeper on macOS helps protect users from downloading and installing malicious software by checking for a Developer ID certificate. Make sure to test your apps with the latest version of macOS and sign your apps, plug-ins, or installer packages to let Gatekeeper know they’re safe to install.
You can also give users even more confidence in your apps by submitting them to Apple to be notarized.
Mac Logo
Apps On Mac Computer
The Mac logo is designed to easily identify software products and hardware peripherals developed to run on macOS and take advantage of its advanced features.
| Mac App Store | Outside Mac App Store | |
|---|---|---|
| App Distribution | Hosted by Apple | Managed by developer (with Developer ID) |
| Software Updates | Hosted by Apple | Managed by developer |
| Worldwide Payment Processing | Managed by Apple | Managed by developer |
| Volume Purchasing and Education Pricing | Managed by Apple | Managed by developer |
| Advanced App Capabilities (iCloud Storage and Push Notifications) | Available | Available |
| App Store Services (In-App Purchase and Game Center) | Available | Not Available |
| 64-Bit | Required | Recommended |
| App Sandboxing | Required | Recommended |
Use Launchpad to delete an app
Launchpad offers a convenient way to delete apps that were downloaded from the App Store.
- To open Launchpad, click it in the Dock or open it from your Applications folder. You can also pinch closed with your thumb and three fingers on your trackpad.
- If you don't see the app in Launchpad, type its name in the search field at the top of the screen. Or swipe right or left with two fingers on your trackpad to show the next or previous page.
- Press and hold the Option (⌥) key, or click and hold any app until the apps jiggle.
- Click next to the app that you want to delete, then click Delete to confirm. The app is deleted immediately. Apps that don't show either didn't come from the App Store or are required by your Mac. To delete an app that didn't come from the App Store, use the Finder instead.
Deleting an app doesn't cancel any subscription you may have purchased with that app. Learn how to cancel subscriptions for apps that were downloaded from the App Store.
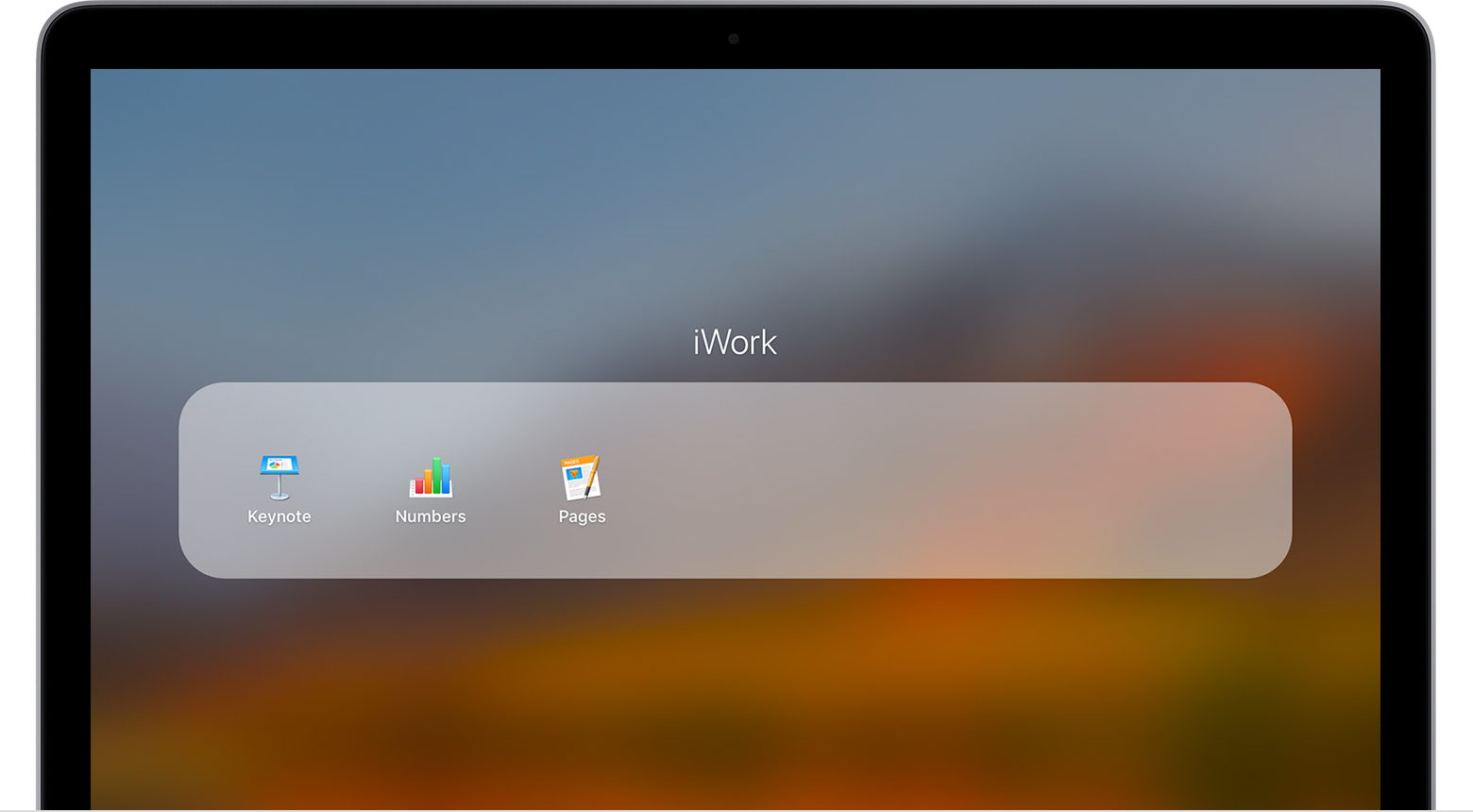
Use the Finder to delete an app
- Locate the app in the Finder. Most apps are in your Applications folder, which you can open by clicking Applications in the sidebar of any Finder window. Or use Spotlight to find the app, then press and hold the Command (⌘) key while double-clicking the app in Spotlight.
- Drag the app to the Trash, or select the app and choose File > Move to Trash.
- If you're asked for a user name and password, enter the name and password of an administrator account on your Mac. This is probably the name and password you use to log in to your Mac.
- To delete the app, choose Finder > Empty Trash.
Learn more
Mac Os X Download
To use an app again after deleting it, either reinstall it or restore it from a backup.
- To reinstall apps that were installed as part of macOS, reinstall macOS. This applies to apps such as Safari, iTunes, Books, Messages, Mail, Calendar, Photos, and FaceTime.
- You can also redownload apps, music, movies, TV shows, and books that were installed from the App Store, iTunes Store, or Apple Books.
Mac Os Must Have Apps
Learn how to delete apps on your iPhone, iPad, and iPod touch.
Uninstall Apps On Mac Os X
Learn what to do if the Dock contains an icon with a question mark.