Every app you download with your Apple ID — paid and free apps — is listed on the App Store’s Purchased page. This purchase history is Apple ID dependent so if you sign into a different account on your device the Purchased page changes. Drop one application on top of another to create a folder. Drag an app icon to the bottom of the last page to create a new home screen page. Click on the “Apply” button in order to sync your iPad Pro and save your changes. It is the easiest way to transfer apps from MacBook to iPad Pro. If you have trouble, please post a comment, Good luck.
Transferring your purchased songs from iPhone to Mac doesn’t need to be a complicated process, but sometimes it’s necessary. For example, you may want to listen to your music across several devices, or maybe you just want to have an extra place to store your songs. Regardless, there are a few different ways that you can do this. Let’s take a look.
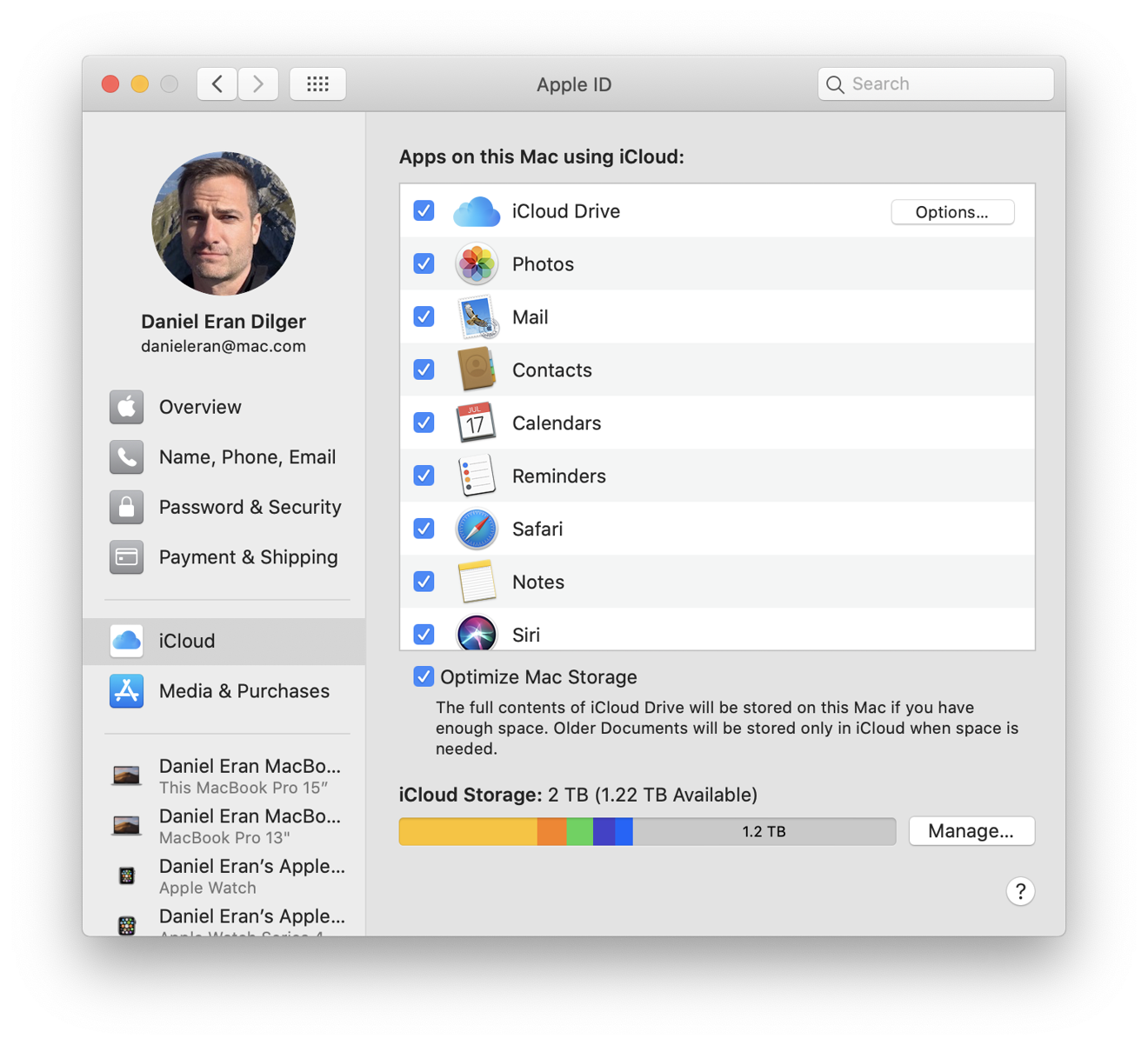
2 Ways of Transferring Purchases from iPhone to Mac/Macbook
Migrate Mac To Mac

You can convert your remaining Direct Access time to your new subscription. On the Mac you do this by going to File Subscription View My Subscription. On iOS, tap the gear (settings) icon and go to Subscription.
1. Transfer Purchases from iPhone to Mac/MacBook Using iTunes
Here are the steps for transferring your purchases via iTunes:
Step 1: If it's the first time you connect the device with this Mac, you need to authorize your Mac first:
- Launch iTunes > Store > Authorize This Computer > Enter your Apple ID and password > Tap on Authorize button.
Step 2: Connect your iPhone to Mac. Go to Files > Devices > Transfer Purchases from [Your Device Name].
Disadvantages of Using iTunes:
- You have to use iTunes, which some people don’t like because of its restrictions.
- You can only download your purchased music using this method. If you have music that you didn’t purchase, you can’t transfer it this way.
- All the purchases will be transferred. You can’t select purchased music, videos, audiobooks, etc to transfer.
- It will be complicated if your iPhone purchases were purchased within different Apple accout. You need to authorize this Mac for each one.
2. Selectively Transfer Purchases from iPhone to Mac without iTunes
If you don’t want to use iTunes, or if you don’t want to transfer all purchases, you can use a great transfer application to transfer your purchases. One such program is iMyFone TunesMate iPhone Transfer. It gives you a lot of freedom over your music, and you don’t even need to use iTunes at all to transfer your files.
Key Features:
Mac To Mac File Transfer
- Selectively transfer both purchased files and files that you downloaded for free.
- Two-way transfer to transfer files between iPhone and computer/iTunes library.
- There’s no risk of overwriting your library when you sync your files.
- You can share your music with your friends, even if they have a different Apple ID.
- Restore iTunes purchases on PC, Mac, or iPhone/iPad/iPod with ease.
- Proved to be the perfect alternative to iTunes - Geekreply, tricksworldzz.com, etc.
Using TunesMate makes transferring both purchased and non-purchased files (that you just downloaded from the Internet) simpler.
Steps to Transfer Purchased Music from iPhone to Mac/MacBook Selectively
Step 1: Download and install TunesMate onto your Mac. Connect your iPhone to your Mac, then launch TunesMate.
Step 2: When the main screen comes up, click on the Music tab at the top. You will see a list of songs that are on your iPhone in the main part of the window. Select which songs you want to transfer.
Step 3: At the top, click Export, then Export to Mac. Browse for where on your Mac you want to add the files, then click Select Folder.
- Or you can go to Export > Export to iTunes, which helps you to transfer music to your iTunes library.
If you want to transfer all the purchases from iPhone to Mac at once, you can head to “Transfer iDevice Media to iTunes”.
Not only can you transfer purchased files using this method, but you can also transfer any files that you’ve downloaded to your iPhone, iPod, or iPad. As you can see, TunesMate is very versatile and gives you a lot of freedoms that iTunes doesn’t have.
You are able to search for and also download applications right to your iPad Pro from Apple’s App Store. There is also applications from your iTunes Store through the iTunes interface on your MacBook.
The actual browsing format in the iTunes Store gives much more alternatives, that can make it simpler to find brand new and specific applications. When you purchase applications from your iTunes Store on your MacBook, you need to synchronize your iPad Pro to transfer them all.
Transfer Files From Mac To Pc
Step by Step to Transfer Apps From MacBook to iPad Pro
- Switch on your iPad Pro and connect it to your MacBook by using a USB data cable. Open up iTunes when it doesn’t open automatically and after that slide the tab on the iPad Pro screen to the right in order to turn off automatic sync.
- Click the device icon on your iPad Pro in the left column of the iTunes window to access your “Summary” window and then click the “Apps” tab.
- Look at the box alongside “Sync Apps.” You have to do this particular in case you use the manual management feature for music and videos.
- Check the box for every application that you want to synchronize. Applications with boxes left unchecked will never be imported to your iPad Pro but will remain in your iTunes library.
- Drag and drop applications in the display screen on the right to prepare and also get them organized. Drop one application on top of another to create a folder. Drag an app icon to the bottom of the last page to create a new home screen page.
- Click on the “Apply” button in order to sync your iPad Pro and save your changes.
It is the easiest way to transfer apps from MacBook to iPad Pro. if you have trouble, please post a comment, Good luck.