5 Methods Help to Add Image over Video
Add picture over a video online
Free Online Video Converter is a totally free online application that facilitates users to convert their video files to multiple formats. It comes with some advanced functions which allows user to edit video first before conversion.
With our practice file, or a photo of your own, use a selection tool to trace around the subject you want to remove. We used the Lasso tool to select the man on the right. Use Content-Aware Fill (Edit Content-Aware Fill) to automatically fill the selection of the person with other parts of the image. Download this app from Microsoft Store for Windows 10, Windows 10 Mobile, Windows 10 Team (Surface Hub), HoloLens. See screenshots, read the latest customer reviews, and compare ratings for Slow Motion Video.
By means of it, we can easily overlay picture on video as a watermark to protect the video from being unauthorized used. It offers five positions to put the picture. But be aware that the picture will show on the video from the beginning to the end, and you’ll be asked to download a launcher the for the first time use. Just check the steps below to know how you can add image over video with it.
- Open the website and click “Select files to start” to import the target video clip.
- Click “Edit” icon located at top right corner to activate the built-in editor, and select “Browse” button of “Watermark File” to upload the picture. After that, you can drop down the menu of “Watermark Location” to choose the position for this image.
- Hit “OK” button to confirm changes. After selecting your preferred output format, click “Convert” to save the file on your computer.
Overlay picture on video on Windows
Though the name gives people an illusion that this software is a watermark removal tool, it is also able to put image over videos as well as photos. You can import as many images as you want from the computer and then locate them based on your needs. Besides that, you can customize the size, transparency, and location of it. Below are the instructions to add image on video with this software. It’s quite simple to follow.
- Download the software to your computer by clicking the button below, then install it on your computer.
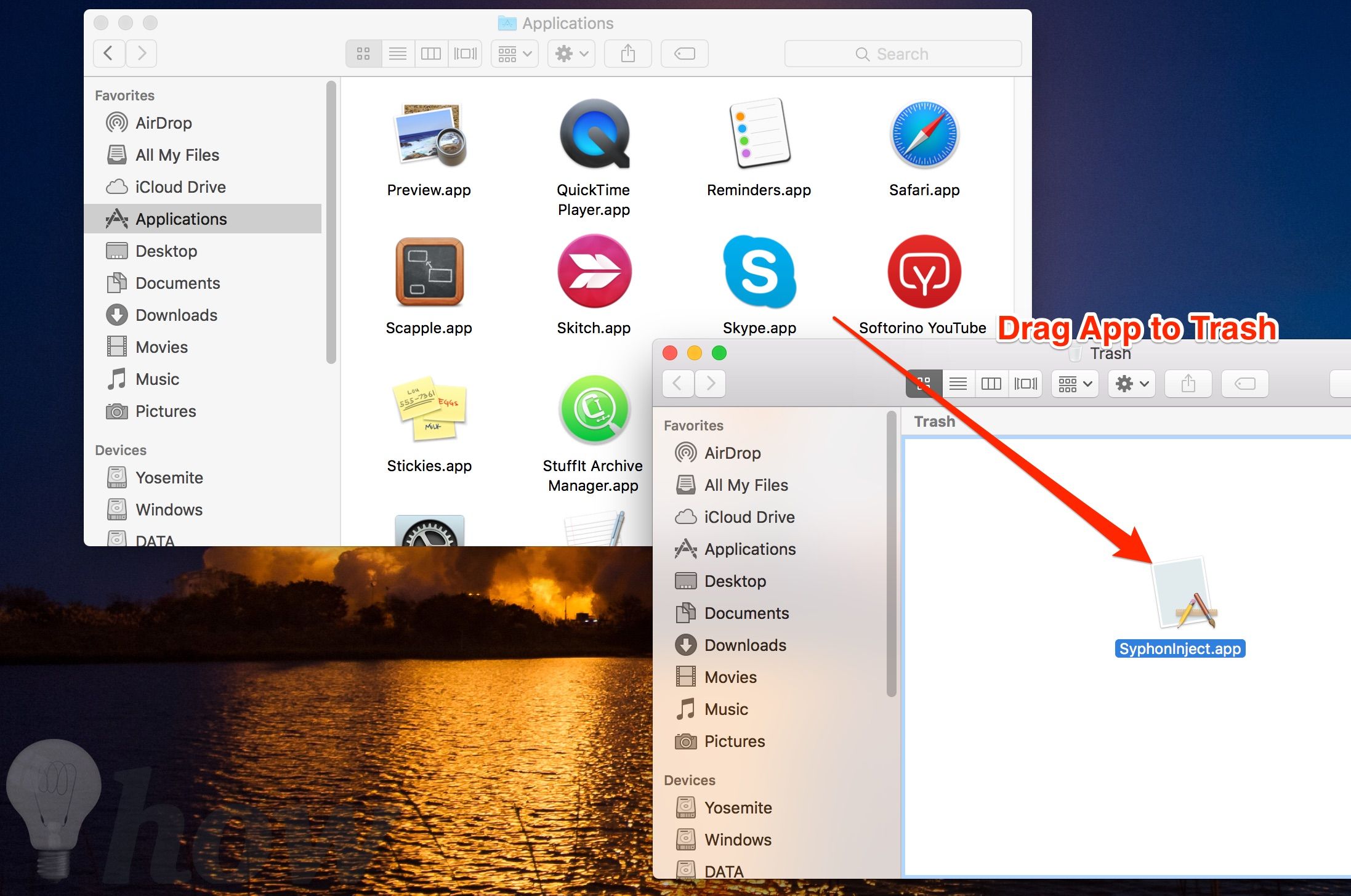
- Open the software, choose “Add watermark to video” from the interface and you’ll be brought to a new window.
- Drag and drop videos into the software, click “Add image” button on the top right corner to import the image that you want to put on the video.
How To Remove Slomo From Mac Photos App Windows 10
- After that, you can set the transparency, size and location until you are content with it.
- Press “Convert” button on the lower right corner to start combining the photo and video.
Overlay picture on video on Windows and Mac
ApowerEdit is a professional yet easy-to-use video editor software. It empowers user to overlay either a picture or an additional video clip over the main video. It means you can watch two videos at the same time and enjoy both of the programs simultaneously. Besides the basic editing functions like splitting, cropping, zooming and rotating, ApowerEdit includes many advanced functions such as adding filter and mosaic, overlay effect, transition style, replacing original video sound as well. With the help of this brilliant tool, you can easily perform either basic or advanced editing tasks as well as export the high quality videos in multiple formats. Just follow the instructions below to add image over video with this editor.

- Click below button to download and install ApowerEdit on your PC.
- Launch the program to import the picture and target video file. After that, drag the video to Video track and drag picture to PIP track.
- Double click picture to edit the motion and mask, and directly adjust its size and position at the right side of preview window. To set its duration, just click “Set duration” icon located at the right side of toolbar to adjust the image display time.
- Preview the video at the right side window. Afterwards, click “Export” > “Export video” to save it in your preferred folder.
- Click “Projects” tab in iMovie, select “Create New” > “Movie” and import target video clip and picture, afterwards drag and drop the video clip to the timeline.
- Drag the image to the timeline and put it above the video at the place where it will be inserted in. Click “Add as Overlay” tab located at top right side and choose “Picture in Picture” option. Afterwards you can find that the picture has been successfully added over the video.
- Export the video and save the file to a preferred storage location.
- Get the app on your App Store or Google Play.
- Open the app, tap the plus sign icon and choose the aspect ratio that you need on your video.
- Go to “Media” and select the video that you will use.
- Select “Layer” > “Overlay” and choose what will you add on your video.
- Once done, tap the export icon to save your video on your device.
Overlay image on video on Mac
iMovie is a powerful video editing software developed by Apple Inc. for Mac and iOS system only, and aims to help users create and edit their videos easily and quickly. With those advanced features, iMovie can help user to add pictures over a video easily and freely. It includes a wide variety of editing options and supports user to choose from numerous text styles, templates and themes. To access this function, you can do as follows:
KineMaster (Android & iOS)
KineMaster is an app that can help you overlay picture on video on both iOS and Android devices. It will let you add image and any other content just like text, stickers and more over the video. This app is free and easy to use, and you can enjoy its awesome features to make your video amazing, for example, add voiceover, background music, sound effect, special effects, etc. It also has simple editing features, like trimming, cropping, rotating. Using it, not only can you simply add image overlay on the video, but also create cool video at 4K resolution.
Conclusion
All of these five tools are efficient in overlaying picture on a video. In conclusion, Apowersoft Watermark Remover is the best choice to go because of its versatile features on adjust the image overlay. The online application is convenient to use but its function and features are limited. ApowerEdit and iMovie are more professional to complete this task. While KineMaster can be used on mobile devices which has an effective way of adding image on your video. Now you can choose a favorite program from above that you like most and start to add pictures over video without any hassle.
Related posts:
Imagine creating the perfect album of digital photos only to realize there’s information you don’t want shared attached to each picture. This info on photos is called metadata and the above scenario is one of many possible reasons to remove it. If this is something you’ve encountered or want to be prepared for, this guide is for you. First, here’s a brief explanation of metadata.
What Is Metadata?
Metadata attaches detailed tags that define data onto files such as audio clips, images and videos. It usually provides important information of a file, like its date, size, location and author. A good example of metadata in action is a song file on a computer. Let’s say it’s from a live performance in Tokyo and was recorded in 1997. These indicators (date, location) would be tagged to help users find this music file in the future.
With this in mind, sometimes its necessary to change or remove metadata from different files. Unfortunately, removing metadata isn’t as easy as pulling a piece of tape off an old Polaroid. Luckily, I’ve covered all the possible ways to remove it in a super easy to understand guide on how to remove metadata from photos. Let’s start with a rundown for removal from Windows.
Remove Metadata From Photos in Windows
There are plenty of third-party apps capable of removing metadata for you but the direct method is most efficient. It requires a few steps but it’s painless. Here is the entire process laid out as easy as possible to follow:
- Locate the photo you wish to alter
- Right-click it
- From the popup window, select ‘Properties’
- A window will open. Click the ‘Details’ tab at the top of the window
- From there, you’ll see a list containing attributes such as name, date, size and more. Click under the ‘Value’ portion of the elements
- For the editable data, it will allow you to type in or delete whatever you want and replace the old information
- Click ‘OK’
Remove Metadata From Photos in Mac
Like Windows, a Mac lets users remove photo metadata in a pretty straightforward fashion. Once again, here’s an easy list to guide you:
- Open the photo using ‘Preview’
- Go to ‘Tools’ in your menu
- Select ‘Show Inspector’
- Select the (i) tab
- Click the ‘Exif’ tab and remove the data
How To Remove Dried Slime
Remove Metadata From Photos on Mobile Device
A lot of users store photos on their mobile phones, and unfortunately yes they have metadata attached. Here’s how to get that information off your phones:
iPhone
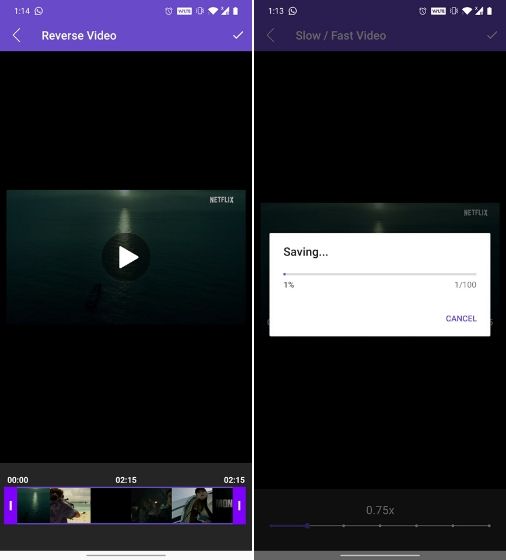
How To Remove Slomo From Mac Photos App Iphone
- Open the ‘Photos’ app
- Select the intended photo
- Click ‘Share’
- Select ‘ViewExif’
- Click ‘Share’
- Save the photo ‘Without Metadata’
Android
- Open the ‘Gallery’ app
- Select the intended image and click ‘More’
- Click ‘Details’
- Select ‘Edit’
- Click the ‘-’ symbol next to details you wish to delete
How To Remove Homemade Slime From Clothes
Remember that both iOS and Android have different third party apps you can download to do this process for you.
How To Remove Slomo From Mac Photos App Mac
Photo metadata provides us with great detail about a picture but sometimes that information is unnecessary and unwanted. Remove the stuff you want before considering uploading your pics to the cloud.