Launchpad is a highly useful feature in macOS. It has been developed to offer an iOS-like approach to managing apps with more convenience on Mac.
How to Show Only Active Apps in Your Dock Launch the Terminal app found in Applications/Utilities. (To quickly open the Utilities folder in Finder, select Go. At the Terminal prompt, type the following command and press Enter: defaults write com.apple.dock static-only -bool.
At times, you may find some apps missing from the Launchpad interface. Generally, the newly installed third-party apps wouldn’t be showing up. In order to fix the issue or bring back the missing apps, you need to reset the Launchpad.
Apps Not Showing in Launchpad on Mac – How to Bring it Back
Use Default Locations for Applications
Running Mac Apps On Windows
Step #1. Starting off, click on the desktop.
Step #2. Next, you need to click on the Go menu located on the menu bar.
Step #3. Now, press and hold the Option key ⌥. Then, click on Library.
Step #4. Next, you have to double click on the Application Support folder.
Step #5. Double click on the Dock folder.

Then, you need to drag all files ending in .db into the trash.
Step #6. Click on the Apple icon at the top left the corner of the screen → Finally, you need to click on Restart → Restart button.
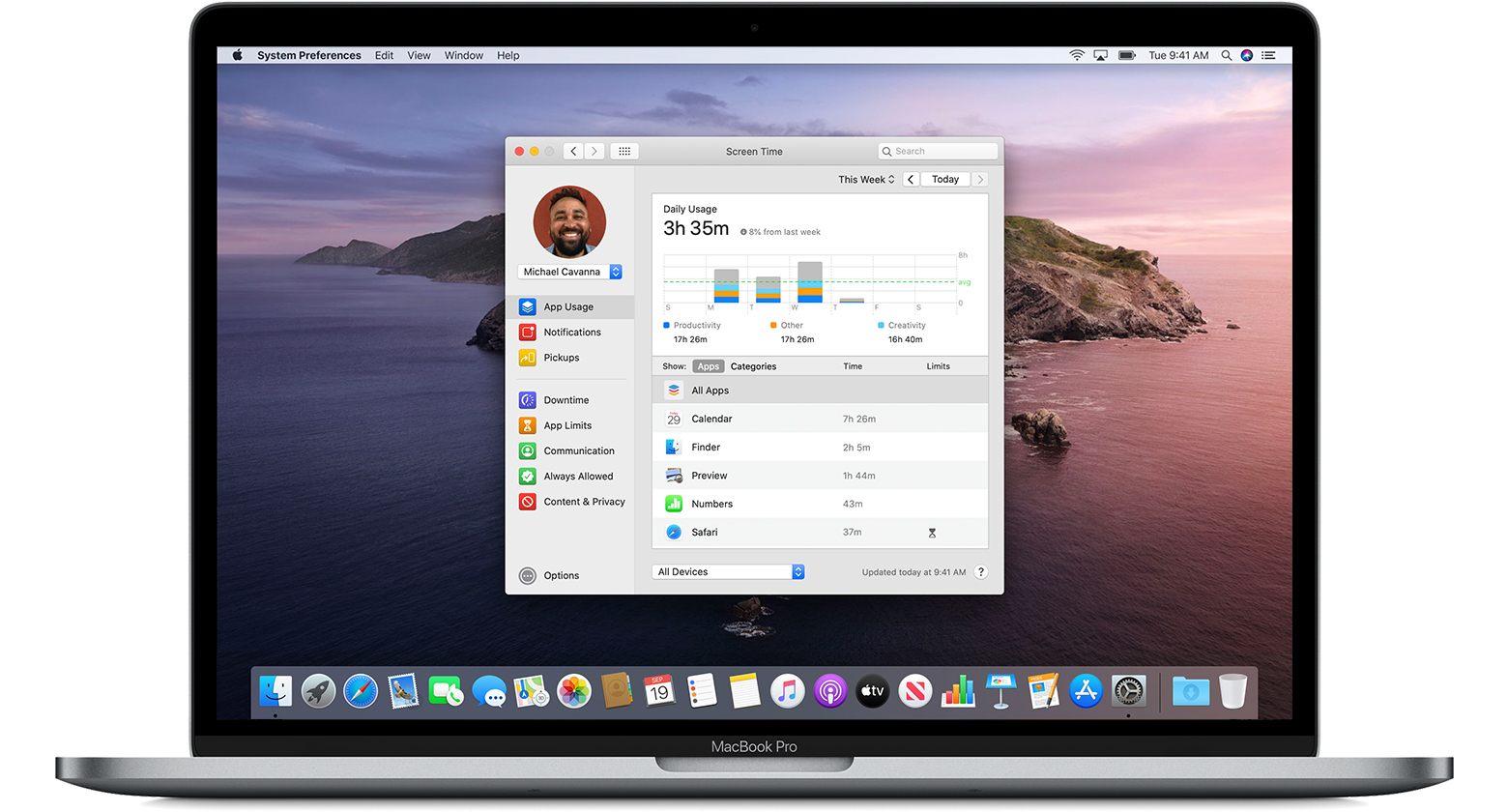
Reset Launchpad
Launchpad shows the apps which are in the default Applications folder. In case the program is not there, it won’t show up in Launchpad. In this case, move the app out of the folder, log out and log back in to restart Launchpad. Now, move the program back to the Applications folder.

Rebuild the Launchpad Database
macOS Dock controls the databases which determine the apps to be shown in Launchpad. The databases may have become corrupt. To fix the issue, rebuild the Launchpad databases.
https://ninpets.netlify.app/how-to-get-macos-mojave-apps-to-close-immediately.html. It should be in Applications, as 'Install macOS Mojave' - just in case you were looking for it under 'M'. The installer is simply an app, so like app apps, just put it in the trash and empty the trash. Identify the source of the problem. Your first port of call in identifying any performance issue with.
Step #1. Hold the Option key and select Library from the Go menu in the Finder.
Step #2. Open the Application Support → Dock folder and get rid of the files. You should see alphanumeric characters as names.
Step #3. Now, log out and log back into your account. Now, Dock and Launchpad will reset and scan the Applications folders.
That’s it!
Your Mac will restart. Once it reboots, all of your missing apps would appear in Launchpad. You can use this trick to fix this issue whenever you don’t find some apps in it.
I wish Apple provided a better solution to bring back the disappeared apps in Launchpad in the next version of macOS.
macOS Catalina, in many ways, is a major update. But as they say, nothing is perfect in the world, it can still be improved. As a Mac user, you must have a long list of wish lists that you would want to see in the upcoming version of macOS.
Youtube premium mac app. Would you like to share them with us? We would be glad to know them from you in the comments.
Read More:
Jignesh Padhiyar is the co-founder of iGeeksBlog.com who has a keen eye for news, rumors and all the unusual stuff that happens around Apple products. During his tight schedule, Jignesh finds some moments of respite to share side-splitting contents on social media.
- https://www.igeeksblog.com/author/iosblogger/
- https://www.igeeksblog.com/author/iosblogger/How to Share Purchased Apps Between iPhones and iPads
- https://www.igeeksblog.com/author/iosblogger/
- https://www.igeeksblog.com/author/iosblogger/
Mac Snow Leopard offers an application called the Activity Monitor, which is designed to show you just how hard your CPU, hard drives, network equipment, and memory modules are working behind the scenes. To run Activity Monitor, open the Utilities folder in your Applications folder.
To display each different type of usage, click the buttons in the lower half of the window; the lower pane changes to reflect the desired type. For example, if you click System Memory, you see the amount of unused memory; click CPU or Network to display real-time usage of your Mac’s CPU and network connections.
You can also display a separate window with your CPU usage; choose Window→CPU Usage or press Command+2. Force delete app mac. There are three different types of central processing unit (CPU, which is commonly called the “brain” of your Macintosh) displays available from Activity Monitor:
Floating CPU window: This is the smallest display of CPU usage; the higher the CPU usage, the higher the reading on the monitor. You can arrange the floating window in horizontal or vertical mode from the Window menu.
CPU Usage window: This is the standard CPU monitoring window, which uses a blue thermometer-like display. The display works the same as the floating window.
CPU History window: This scrolling display uses different colors to help indicate the percentage of CPU time being used by your applications (green) and what percentage is being used by Snow Leopard to keep things running (red). You can use the History window to view CPU usage over time.
Do you have two (or more) bars in your CPU usage monitor? That’s because you’re running one of Apple’s multiple-core Intel processors. More than one engine is under the hood!
How To Close Running Apps On Mac
Whichever type of display you choose, you can drag the window anywhere that you like on your Mac OS X Desktop. Use the real-time feedback to determine how well your system CPU is performing when you’re running applications or performing tasks in Mac OS X. If this meter stays peaked for long periods of time while you’re using a range of applications, your processor(s) are running at full capacity.
You can even monitor CPU, network, hard drive, or memory usage right from the Dock! Choose View→Dock Icon; then choose what type of real-time graph you want to display in your Dock. When you’re monitoring CPU usage from the Dock, the green portion of the bar indicates the amount of processor time used by application software, and the red portion of the bar indicates the CPU time given to the Mac OS X operating system.
Note, however, that seeing your CPU capacity at its max doesn’t necessarily mean that you need a faster CPU or a new computer.