On Windows, Alt+Tab cycles between the open windows of your apps. On MacOS, the similarly placed Command+Tab cycles between open apps; if you want to switch between your open windows, you need to. In Coherence mode, Mac and Windows applications run side-by-side on the Mac desktop. You switch between them just as you would switch between two Mac applications: just click inside the window of the application you want to use. Press and hold Command + Tab buttons on the keyboard and there will be a bar appearing on your screen with all running apps. Keeping Command key and press Tab to pass through each app. You can also hold Command and then press Shift + Tab keys to go in the opposite direction. You can also hold Command and then use the left and right arrow keys.
How to start up in macOS from Windows
How To Switch Os Mac
- From the notification area on the right side of the Windows taskbar, click to show hidden icons.
- Click the Boot Camp icon .
- From the menu shown, choose Restart in macOS.
If you haven't installed the latest Boot Camp updates, you might get the message ”Could not locate the OS X boot volume.'
Or use Startup Manager as your Mac starts up:
- Restart your Mac from the Start menu in Windows.
- Press and hold the Option (or Alt) ⌥ key as your Mac begins to restart.
- Select your Mac startup volume (Macintosh HD) in the Startup Manager window, then press Return or click the up arrow:
How to start up in Windows from macOS

- Use Startup Manager to choose your Windows (Boot Camp) volume during startup.
- Or select your Boot Camp volume in Startup Disk preferences, then restart.
How To Switch Between Apps Macos 7 Operating System
Learn more
- If you're having difficulty using VoiceOver or another screen reader to complete these steps, please contact Apple Support.
- Learn how to install Windows 10 on your Mac.
Let’s be honest: to the average person, the idea of running two different operating systems at the same time on one computer is pretty weird. This idea naturally leads to questions like these:
- How do I know which one I’m using at any one moment?
- How do I switch between them?
- Which applications do I use?
Mac Os Switch Between Spaces

And of course:
Mac Switch Between Apps
- Why would I want to do that?
As a Parallels Desktop® for Mac user, you can probably answer the last two questions like this:
- Because I need to run some Windows applications, and I have (and love) a Mac®.
But you might not know all the ways you can switch between Mac and Windows, so in this blog post I’ll show you. Which one of these ways you might use depends on how you use Parallels Desktop.
Mac Os Apps On Windows
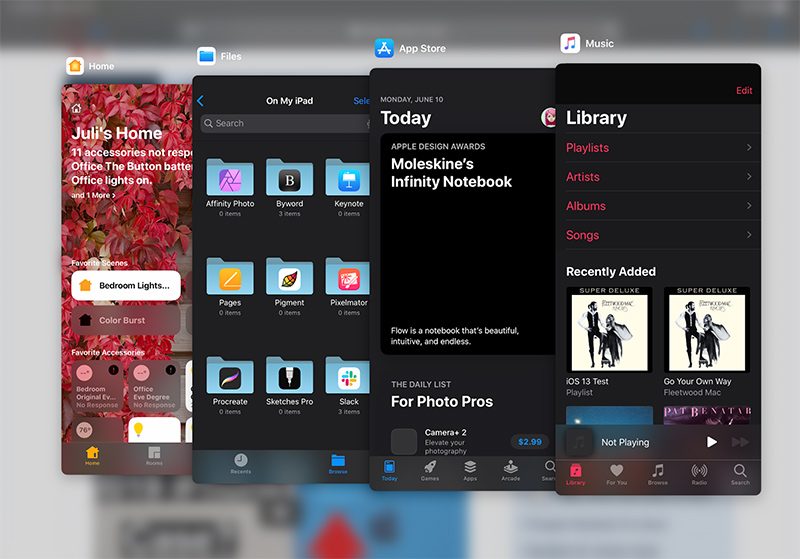
1. Window Mode
In Window mode, Windows runs in a window on your Mac screen.
You switch between Mac and Windows just be moving your cursor—what could be easier! See Video 1:
2. Full Screen Mode
In Full Screen mode, both Mac and Windows fill the entire screen. You switch between them with a three-finger swipe on your trackpad. See Video 2 (Note: The hand gesture video insets are from lifehacker.com):
Mac Os Switch Between Windows
3. Coherence Mode
How To Switch Between Apps Macos 7 64-bit
In Coherence mode, Mac and Windows applications run side-by-side on the Mac desktop. You switch between them just as you would switch between two Mac applications: just click inside the window of the application you want to use. See Video 3:
I hope these three ways help you to easily and quickly switch between Mac and Windows whenever you want.
How To Switch Between Apps Macos 7 Bootable
Try Parallels Desktop for free for 14 days!