You can right-click on the app in the Dock, then you'll get the list of the open windows, but that's for people with muuuuch time to spend clicking. For Zen practitioners:-) Some Windows-like behavior can be achieved with 3rd party tools like HyperDock, but I don't remember I had a way to click a window to minimize it.
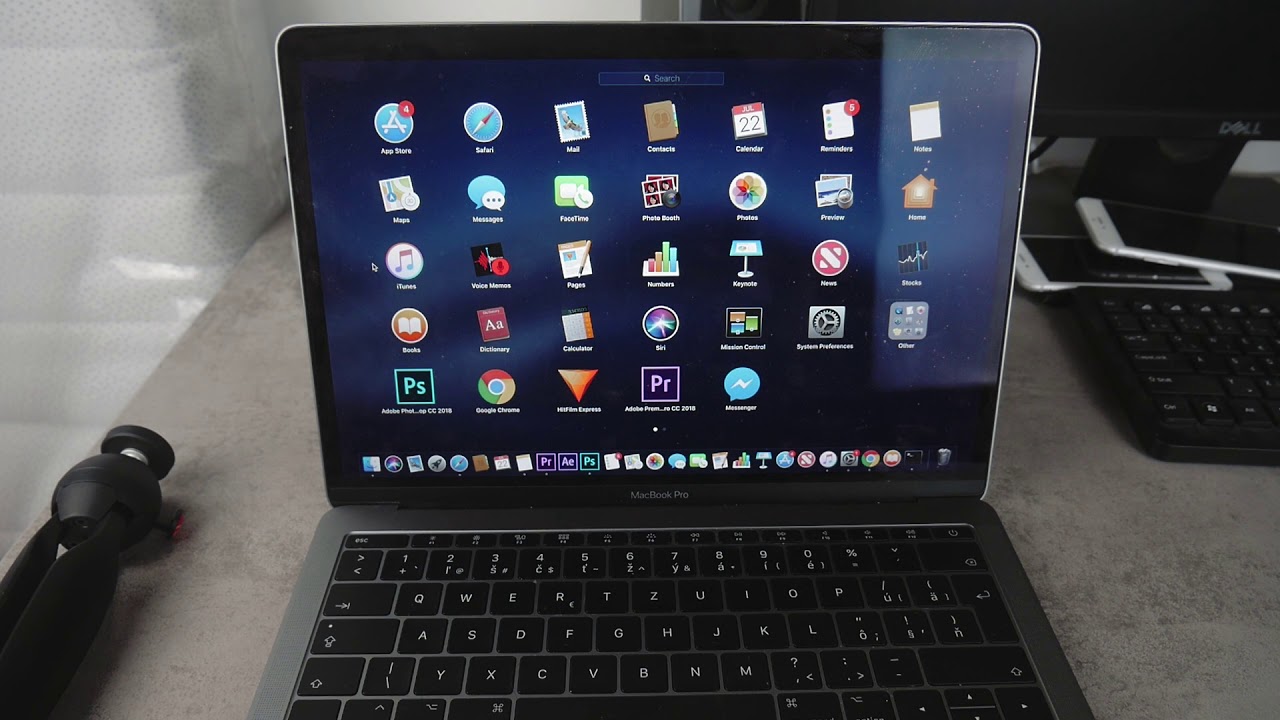
Dock on your Mac has all the frequently used apps and other useful options like Trash, Downloads folder, Finder, etc, but have you ever wished to create a website shortcut of your most visited site and add it to the Dock on Mac? Once you do this, you can go to that site in a single click.
- When you install Office for Mac, the app icons aren’t automatically added to the dock. To add to the dock, drag the app icon from the Launchpad or the Applications folder. The following steps demonstrates how to drag the icons from the Applications folder. Go to Finder Applications and open the Office app you want.
- Add New App to the Mac Dock. Click on Applications in the sidebar. Scroll down to where you can see your new app. Drag the app down to your dock and release it once you have placed it where you want. Repeat for all apps you desire to have on your dock.
On top of everything, this action even launches the browser if it is not already open. So literally, it is only one click to access your favorite website once you add it to the Mac Dock. Let me show you how to do this quickly.
Create a Website Shortcut to Dock on Mac
Step #1. Launch Safari or any browser you use like Chrome, Firefox.
Step #2. Type in the website address and hit enter.
Step #3. Place your mouse pointer on the website name in the address bar of Safari. Make sure you do not click in the search bar.
Trick: If you are using Chrome or Firefox, place your mouse pointer on the padlock icon you see in the address bar.
Step #4. Now drag this to the rightmost division of Dock (adjacent to Downloads folder or Trash).
This is how you can effortlessly create a web link shortcut and add it to the Dock on your Mac for instant access. From now onwards, a single click on the world/globe icon will immediately launch your default browser and open the website.
If you would like to remove the icon, you can do so by dragging it from your Dock to the Desktop.
Why Would You Want to Add Website Shortcut to Dock on Mac?
Let me give you my example – every morning when I reach office, I log in to my WordPress account in Safari and also frequently open editpad.org. Therefore to save time, I have these two website shortcuts on my Dock.
When I click on them, the default browser automatically launches, and so do these websites. You, too, can find it helpful for your office login page, homepage, or any site you visit frequently.
Some Noteworthy Points:
- You cannot place the website shortcut among apps on the Dock. It will always remain right of the faint vertical line you see dividing the Dock, however, you may switch its place with Downloads folder or any other icon that is in this part of Dock except the Trash
- Even if you have created this icon using one browser (say Safari), the link will always open in the default browser of your Mac
- Following the above steps you may also drag the link to your Mac’s desktop. However, to open the website from the desktop shortcut, it will require you to double click, while for the website shortcut on Dock you only need a single click

Drawback:
The only genuine drawback that I found is that unlike website shortcuts on iPad and iPhone, these quick web shortcuts on Mac’s Dock do not show the website icon (favicon). They only appear as a blue globe which looks okay, but if you have more than one website quick link, then it is a bit hard to differentiate.
But we have a solution for this too. Use the above steps to create the website icon on Mac’s Desktop (not Dock). Then right-click on the website shortcut and follow these simple steps to change the image. Once you are done, just drag the website shortcut from Desktop to the Dock. Voila!
Some Interesting Related Posts For You:
What are your thoughts regarding website quick shortcuts to Dock and for which site are you going to use it? Share your ideas in the comments below.
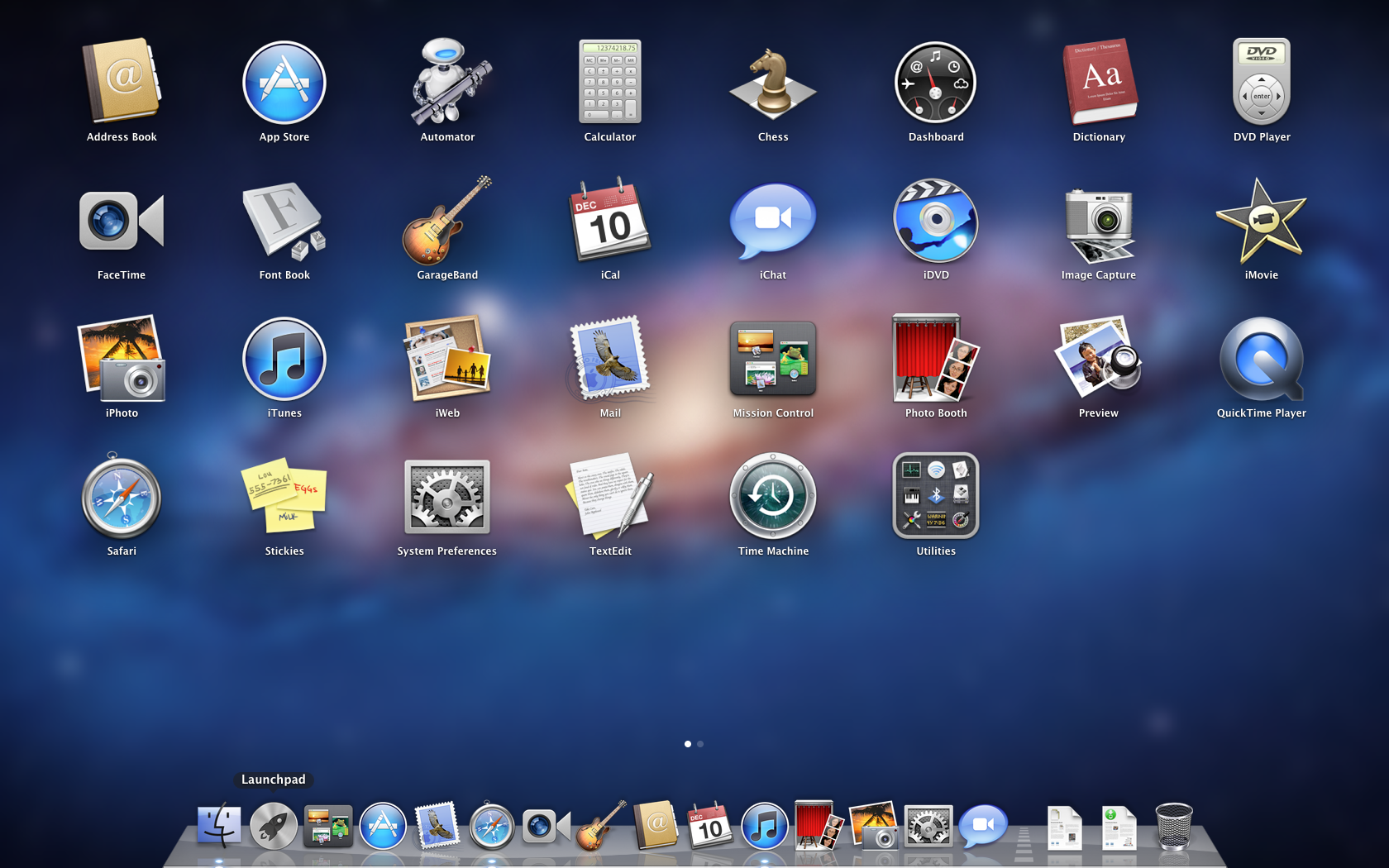
Suraj is a digital marketing expert on the iGB's team. He contributes to the social media section along with tips and tricks for iPhone, Apple Watch. Apart from blogging, he likes to work out as much as he can in his gym and love to listening to retro music.
- https://www.igeeksblog.com/author/padmasuraj/How to Save Your Kids from their Digital Exposure ?
- https://www.igeeksblog.com/author/padmasuraj/How to Add Filter to Video on iPhone and iPad in iOS 13
- https://www.igeeksblog.com/author/padmasuraj/How to Manage Downloads in Safari on iPhone and iPad in iOS 13
- https://www.igeeksblog.com/author/padmasuraj/How to Use External Hard Drives with iPad and iPhone in iOS 13
Written by Mårten Björk •
Where Is Dock On Mac
Introduction
The big bar at the bottom (by default) of your Mac’s screen is called the Dock. When you first get your Mac there will be a number of icons in it. Most of these are icons for applications but there are other kinds as well. The Dock can be a bit confusing at first; this guide will make it more clear.
The Dock is split into two sections separated by a thin, vertical line. Each section has its own use.
The Application Section
The left section contains application icons. You’ll see some such as Finder and Dashboard. You can click on these icons to launch the applications they represent.
If an application is already running you will see a black triangle beneath its icon. In this case clicking the icon will bring the application to the front.
If you open an application that does not already have an icon in the Dock a temporary icon will be placed at the end of the application section as long as the application is running. When you quit the application the icon will disappear.
You can add icons to this section in two ways. The first way is to simply drag an application from the Finder into the application section of the Dock. The second is to open the application and then while it’s running Ctrl+Click the temporary icon and click “Keep in Dock.” This will keep the icon in the Dock even after you quit the application.
To remove an icon just drag it from the Dock to anywhere else on the screen. The icon will disappear in a puff of smoke.
The Document/Window Section
The section to the right of the dividing line is used for two things: file and folder links and minimized windows.
Files and folders can be dragged into this section from the Finder. This creates an icon that can be used to quickly open the file or folder. To remove the icon just drag it off of the Dock.
Windows can also be put into the Dock. To minimize an open window click the yellow circle with the “-” in the upper left corner of the window. The window will be hidden from view and placed in the Dock. To restore the window click its icon.
Mac Icon Dock
Trash
Mac Mail Icon On Dock
At the far right of the Dock is the Trash icon. This icon acts differently than the other icons. Files and can be dragged to the Trash. The Trash can be emptied and the files deleted by Ctrl+Clicking on the Trash icon and selecting “Empty Trash.”
Customizing
Mac Show Applications On Dock
The Dock can be customized by going to the “Dock” section of System Preferences. There are several options than can be used to make the Dock behave exactly as you want.