MacBook Pro (15-inch, 2016) and later and MacBook Pro (13-inch, 2016, Four Thunderbolt 3 Ports) and later have accessibility features that help users who are blind or have low vision enjoy the features of Touch Bar.
The MacBook Pro's TouchBar can be useful within apps, providing shortcuts to extra functionality and features. However, there's more to the tiny strip of touchscreen on Apple's MacBook Pro. Here are the Best Apps for the MacBook Pro's Touch Bar. Best Mac Apps for 2017! - Duration: 10:31. Snazzy Labs 791,178 views. Best Accessories for the 2020 MacBook Air!!
Mac Touch Bar Apps
Use VoiceOver with Touch Bar
VoiceOver tells you what’s on your screen, and walks you through actions like selecting a menu option or activating a button using your keyboard or trackpad. It can also tell you what's on your Touch Bar.
To turn VoiceOver on or off, hold the Command key and triple-press the Touch ID button, which is on the right side of Touch Bar at the top of your keyboard:
After you turn on VoiceOver, you can use these gestures with Touch Bar:
- Move one finger over the Touch Bar to change the Touch Bar focus and have VoiceOver announce the element under your finger.
- Swipe left or right with one finger to move the Touch Bar focus to the previous or next Touch Bar element.
- Double-tap anywhere on the Touch Bar to activate the element under the Touch Bar focus.
- Split-tap (touch an item with one finger, then tap the Touch Bar with another) to activate the element under the first finger you use.
- Double-tap and hold to enter direct touch mode for the element under the Touch Bar focus. This allows you to adjust sliders.
Use Touch Bar Zoom
If you use the Zoom feature on your Mac, you can also turn on Touch Bar Zoom.
Select Apple () menu > System Preferences. Then click on Accessibility, select Zoom, and turn on Enable Touch Bar Zoom.

Here's what you can do after you turn on Touch Bar Zoom:
- Touch and drag with one finger on the Touch Bar to see a zoomed view of the Touch Bar on your display.
- Change the magnification level by holding down the Command key and using a two-finger pinch gesture.
- While panning with one finger, quickly tap with a second finger to synthesize a tap where your first finger is. Hold the second finger down and move both fingers together to synthesize a tap down and drag where your first finger is.
- Hold your finger still in one location to enter direct-touch mode, which allows you to interact directly with the control under your finger.
Use Switch Control with Touch Bar
You can use Switch Control to display Touch Bar on your MacBook Pro screen. This lets you access Touch Bar elements with standard pointer controls.
First, turn on Switch Control:
- Choose Apple menu > System Preferences, click Accessibility, then click Switch Control.
- Click General, then select Enable Switch Control. The Switch Control Home Panel appears on your desktop.
Next, toggle Touch Bar:
- In the Switch Control Home Panel, click System.
- Click Toggle Touch Bar to show or hide Touch Bar.
Learn more about using pointer controls.
Use Accessibility Options to turn on other features
macOS features an Accessibility Options window that lets you quickly turn on or off common accessibility features like Zoom, VoiceOver, Sticky Keys, and more.
To bring up this window on your MacBook Pro, triple-press the Touch ID button.
The Touch Bar on MacBook Pro gives you quick access to commands on your Mac, and changes automatically based on what you’re doing and which apps you’re using. The Touch Bar is available on MacBook Pro models from 2016 or later, excluding the MacBook Pro (13-inch, 2016, Two Thunderbolt 3 ports) and MacBook Pro (13-inch, 2017, Two Thunderbolt 3 ports).
Find system controls and settings in the Control Strip
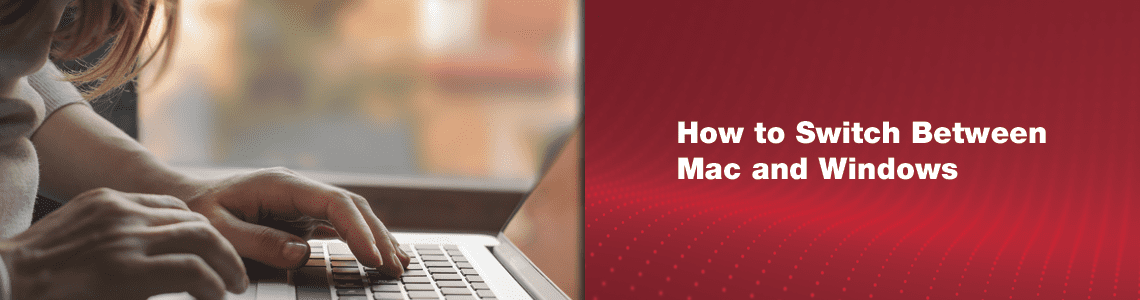
When you start up your MacBook Pro, the Control Strip on the right side of the Touch Bar shows a few familiar buttons like volume, mute, and display brightness, as well as Siri. Tap the expand button in the Control Strip to access controls like brightness, Mission Control, Launchpad, and media playback.
16-inch MacBook Pro with Touch Bar
To access the F1–F12 function buttons on the Touch Bar, press the Function (fn) button at the bottom left of your keyboard.
16-inch MacBook Pro with Touch bar has a dedicated Escape (Esc) key. With 13- or 15-inch MacBook Pro with Touch Bar, the Escape (Esc) button appears on the left side of the Touch Bar.
Explore the Touch Bar in apps
Many of the built-in apps on your Mac have Touch Bar controls that make common actions even easier. For example, in Mail, you can use Touch Bar for composing, replying, archiving, marking as junk, and flagging messages.
While you’re composing emails, the Touch Bar predicts as you type—tap a word or emoji in the Touch Bar to insert it.
When you select text, the Touch Bar shows you formatting options like bold, italic, and lists.
Most apps, including most third-party apps, include shortcuts, tools, and controls in the Touch Bar for the tasks that you want to do. Tap around to see what you can accomplish quickly and easily.
Customize your Touch Bar
In many apps, like Finder, Mail, and Safari, you can customize the Touch Bar.
Choose View > Customize Touch Bar. The customization window appears on your display, allowing you to choose your favorite items:
When you're customizing the Touch Bar, its buttons jiggle. Use your cursor to drag items that you want from the display down into the Touch Bar.
You can also drag items left and right within the Touch Bar to rearrange them, or drag them up and out of the Touch Bar to remove them. Click Done on the screen when you finish.
Customize the Control Strip
You can also add, remove, or rearrange Control Strip buttons, including Siri.
In any app that supports customization (such as Finder), Select View > Customize Touch Bar. Touch the Control Strip region of the Touch Bar to switch to Control Strip customization.
Mac Touch Bar Apps Switched
Then use your cursor to drag items that you want from the display down into the Control Strip.
Drag items left and right within the Control Strip to rearrange them, or drag them up and out of the Touch Bar to remove them. Click Done on the screen when you finish.

You can also enter Control Strip customization mode by clicking 'Customize Control Strip' in the Keyboard section of System Preferences.
Switch Between Apps Mac
Use accessibility options with Touch Bar
Switch For Mac
The accessibility features that help you use your Mac can also help you use the Touch Bar. Hold the Command key while you press Touch ID (power button) three times to toggle VoiceOver, which reads aloud Touch Bar commands.
Touch Bar Apps Macbook Pro
Learn more about using accessibility features with Touch Bar.