Make your Mac invincible
Things 3 is a brilliant MacOS to-do list and task management app. Thanks to a full redesign, Things is more useful than ever, connecting to your tasks and Calendar in a seamless interface.
Flashcards are a great tool for training your brain. Two-sided cards are used: one side has the question, or problem, while the reverse side of a card holds the answer. Flashcards help you memorize facts; the more you see a question or problem, the faster your recollection of the answer or solution becomes.
It used to be a laborious process to create flashcards. You needed cards, pens or markers and perhaps several types of highlighters. It took hours!
Flashcards are still incredibly useful learning tools, and it’s never been easier to make your own flashcards. In this article, we’ll show you how to make digital flashcards, how to make flashcards in Word, and even some online flashcards platforms you may not have thought of!
What are the benefits of using flashcards?
There was a time when studying, making notes, and flashcards all required pen and paper. Now students use apps to record notes, create flashcards, and write term papers or essays.
Apps are more familiar and easier to use – especially when studying for an exam or working together on an academic project. Apps are far more convenient for collaboration and sharing notes and flashcards.
Instead of hastily scribbled paper notes, app-based flashcards make it easier to access more detail, link to journals, documents, articles, and resources, while also making it easy to share and collaborate with others studying the same subject.
Flashcards are still the best type of tool for learning facts, and apps make learning via flashcards much better. You can see a written answer, but apps make it easier for the answer to be a picture, video, or link.
Create your own flash cards
The basic flashcard template is simple: one side of the card has a question, like “who was the first President of the United States?,” and the reverse side of the card has the answer, “George Washington.”
You can still use physical cards for this, but Wokabulary may be your best bet if you’re using flashcards for learning a language. Trying to learn a new language is hard, and flashcards are one of the more popular reasons to use flashcards!
Wokabulary makes creating and using flashcards really simple. It supports over 100 languages, and allows you to build a custom set of flashcards. You can choose to focus on certain subjects, speech patterns, and alter the difficulty level as you learn. It’s a great way to prepare for a school or business trip!
There are also quizzes you can take in Wokabulary, and statistics to encourage you on your learning journey.
Here’s how to make flashcards with Wokabulary:
- Open Wokabulary on your Mac
- Choose the language you’d like to learn, and the language you speak most fluently
- At the bottom of the Wokabulary window, select “Add Word”
- Enter the word in the language you’re learning
- Enter the word in your native tongue
- Add tags (if desired)
- Add a comment (if desired)
You can also import lists in CSV format, which is a great way to import a lot of data. We like the manual creation; tags and comments can be helpful. You can tag things to their genre, like ‘travel,’ and add comments like a phonetic pronunciation to help you on your journey.
Make cards a lot more memorable
When creating flashcards, it’s important to consider how you learn. Many of us don’t respond well to text – but images help. A combination of text and images can also be useful when used appropriately.
Consider a flashcard that asks where the Mona Lisa is displayed. You may remember it’s the Louvre Museum in Paris – but all your brain can remember is that the Louvre has that neat glass pyramid in front of it. You can’t think of the name of the museum itself, but you can recall what it looks like.
A flashcard with the name and associated image will be helpful, here. The front could have the question – “where is the Mona Lisa displayed?” – while the back would have a picture of the Louvre Museum and a picture of its front facade with the famous glass pyramid.
Create mental connections
Images and grouping flashcards via categories are great ways to create a mental connection, which is helpful for training your mind to recall things faster. Again, keep in mind what is the best way for you to learn.
Macos Flash Card App Downloads
Studies is a fantastic app for creating flashcards for all kinds of purposes. It allows you to create flashcards for any purpose, and add image, video, or audio files to the cards! Here’s how to create flashcards in Studies:
- Open Studies on your Mac
- Select “New Stack” to create a new section for flashcards
Note: Stacks are displayed on the left side of the window - Select “New Note”
- On the right side of the window is the ‘question’ – or front – of the flashcard. Enter your question, and add an image or video if you like.
- Tap on the ‘answer’ card on the right side of the screen, and provide the correct answer.
If you’ve been using Mental Case for Mac or iOS, Studies allows you to import your entire flashcard stack.
Collaborative study is a great way to share knowledge, test your abilities, help others and gain insights to other research you may not have uncovered.
Break complex concepts into multiple questions
With an app as robust as Studies, it can be tempting to create single cards with tons of data in the answer field. This is a pretty big mistake!
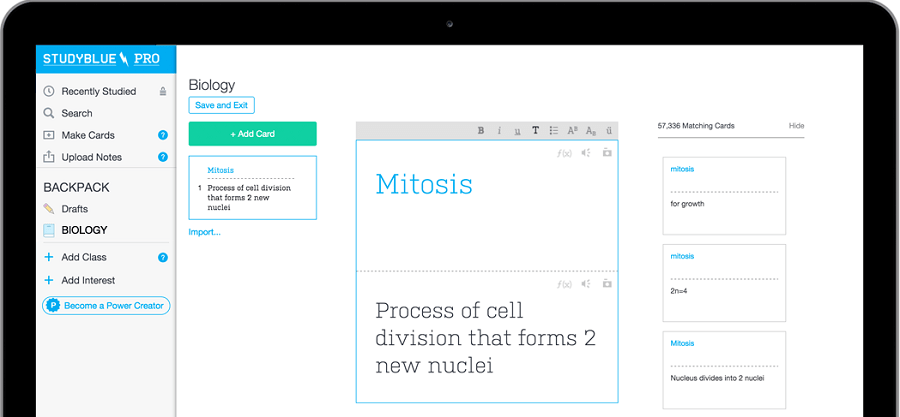
Flashcards should be broken down into single-use question and answer segments. If you need to know multiple facts about a subject, it’s better to create multiple cards, each with their own questions and answers.
It would be tempting to use the Mona Lisa card to note Leonardo da Vinci painted it, or that it is believed to be a painting of an Italian noblewoman named Lisa Gherardini. All told, these facts should be on three different cards; the more info you pack into one flashcard, the harder it can be to remember it all.
When taking a test, you may be asked only who the painting is believed to be a portrait of. If your flashcard is packed with other details, you may only remember the rest: it’s at the Louvre, and da Vinci painted it. A flashcard directly referencing who the painting may be a portrait of helps you recall the information directly.
How to make flashcards in Word
- Open Word on your Mac
- Select “Page Layout”
- Select “Size”
- Choose the size you want your flashcards to be (3'x5' (76mm x 127mm) or 5'x7' is normal)
- On the page, enter your question; edit the text size and style however you like
- Position your cursor at the end of your sentence and click Control+Enter on your Mac keyboard
- On the new card that appears, enter the answer to the question from the first card
This creates a single file for a flashcard. You can save this file to your Mac, and follow the instructions to create new cards for every question and answer card you’d like to create. Word is a really simple, straightforward method for creating flashcards, and can accept images or videos as well.
What about online flashcard makers?
There are several online flashcard platforms to choose from. Quizlet, Cram, and Adobe Spark are all good options. Each are easy to use, and it’s convenient to have an online home for your flashcards. The allure is understandable.
Unfortunately, each asks quite a bit of you. You will need an account for each platform, and unless you have an internet connection, your cards may be inaccessible. Most are also really basic, too, and don’t allow you to add pictures or video for the question or answer.
When you need to study, flashcards are an amazing tool. Whether it's for school, work, travel, or any other reason, flashcards can be extremely helpful.
Both of the apps noted here, Wokabulary and Studies, are available for free via a seven day trial of Setapp. In addition to these apps, you’ll have unlimited access to over 175 apps in the Setapp catalog, which is only $9.99 per month once your free trial ends. Give Setapp a try today!
Meantime, prepare for all the awesome things you can do with Setapp.
Read onSign Up
Flashcards are a time-tested tool of memorizing almost anything, from new vocabulary and technical terms to copious amounts of trivia facts. And nowadays we don’t even need to waste paper for creating them. There are many apps that allow you to create your own flashcards.
If you own the new Kindle Paperwhite, there’s even an integrated Flashcards feature which hooks directly into the dictionary look-up feautre. But even if you’re using an older Kindle, or one of the Kindle apps on your iPhone or iPad, you can still create your own flashcards, free of charge.
Why To Create Your Own Flashcards For Kindle
Macos App Store
I am a quick study – I can memorize a script in an hour – but I can’t remember a name three seconds. I’ve even forgotten my wife’s name on occasion. – Don Adams

Maybe you’ve seen that there are many flashcards available for purchase through the Kindle Store, such as my colleague’s Hebrew flash cards, for example. And while some of these prepackaged flash card sets might be helpful for some language learners, there comes a point where one has memorized all the materials and needs more.
The easiest way to scratch that itch to simply create your own flash card resources. This way you can:
- build a whole library of flash card sets on various topics
- create flash cards for languages not officially supported by Kindle
- add your own images to your flash cards
- edit, organize and share your creations
That’s all fine and dandy, you might say, but how does one actually go about making one’s own Kindle flash cards? I’m glad you asked …
1. Find Or Create Your Own Flashcards set
Have you ever heard about Quizlet? Built in 2005 by 15-year-old (!) Andrew Sutherland for a high-school French class, the site has grown into one of the biggest online resources for self-paced learning. Quizlet does many things, but at its core are … you guessed it: flash cards.
It’s very simple to create your own flash card sets there and share them. Since Quizlet is a free and open community, there are also tons of flash cards already available. Within a couple of seconds you can find resources for literally any language from Arabic to Zulu.
For matters of illustration, let’s say we’re learning Sanskrit, a language which is certainly not supported by the Kindle Store, i.e. you won’t find any purchasable resources because the Kindle officially doesn’t display many non-Latin alphabets. However, most Kindle devices and apps are perfectly capable of displaying these alphabets when you create your own resources!
By using the Quizlet search, I found a flashcard set called: Fruits and Vegetables (in Sanskrit)
Since this resource features both an unsupported alphabet and images, I’ll use it as an example here. (And no, I can’t read Sanskrit, either.)
2. Export And Convert
After having found a flash card set or created your own, it’s time to export it. Look for the link that says “More Tools” and select “Export”
Next up …
… simply highlight and copy the URL of this page (marked above).
The next step is where the magic happens.
Go to kindle-convert.bixly.com and paste the URL into the field that says “Quizlet Export URL” (marked below).
UPDATE: Unfortunately, this site is defunct. If anyone has found an alternative, please add a comment.
Before you hit submit, give your Kindle flashcards set a Title and author name, and – important! – select how you want your flashcards to be organized. You can either have terms and definitions (e.g. vocabulary – translation) on one page or separately. For now, I chose the second option.
3. Upload the Flash Cards Set To Your Kindle
Once you click the submit button, the flash cards will be downloaded and packaged in a Kindle-compatible format, called MOBI. When the download is finished, simply transfer the file to your Kindle device or app via email or – my favorite – using the Send to Kindle app.
And that’s it! Once the file has arrived on your Kindle, you can open it. Here’s how the above flash cards set looks on a Kindle Keyboard.
- Sanskrit on Kindle Keyboard (K3)
- larger text on Kindle Keyboard (K3)
- Sanskrit on Kindle iPad app

By moving from one page to the other you can “flip” the cards, as it were. Since these Kindle flash cards are “books” in a technical sense, you can’t randomize the order of the flashcards through your Kindle. If you want to re-order them, you’d have to do it in Quizlet, before exporting and converting.
Macos App Download
–