Mouse Mover for Mac How about a Mouse Mover application which can run on Mac or any other operating system which supports running a java application? The Software presented here can keep the mouse cursor moving on any operating system on which you can run a java based application (.jar file). (Note to Mac users: There's an eponymous program for your OS, but from a different developer.) As for Mouse Jiggler, same deal - but with your cursor. Just run the tiny app as needed and click.
Maybe you mousing hand needs a break, or perhaps you need to move the mouse pointer one teeny-tiny pixel at a time. In either case, there’s a way to move the Mac mouse pointer with the keyboard rather than nudging the mouse or swiping your trackpad.
The trick: turning on a Mac feature called Mouse Keys, which lets you move the Mac mouse pointer by tapping the keys on your numeric keypad—or, if you don’t have a separate numeric keypad, by pressing a set of keys within the keyboard itself.
Mouse Mover App Mac Download
How to turn on Mouse Keys
To get started, open the Mac’s System Preferences panel by clicking the Apple menu in the top-left corner of the screen, then select System Preferences.
Mouse Mover App Mac Free
Next, click Accessibility, select Mouse & Trackpad in the left column, then check the Enable Mouse Keys checkbox.
How to move the Mac mouse pointer with a numeric keypad
The Mac’s Mouse Keys feature will let you move your mouse pointer using a numeric trackpad—or, if you don’t have a trackpad, you can tap keys on the keyboard itself.
Now, let’s give it a try. If you have a numeric keypad, press the “8” key to nudge the Mac mouse up a tad. The “2” key will move the mouse down, while the “4” and “6” keys will move the mouse left and right, respectively. The “7,” “9,” “1,” and “3” keys will move the Mac mouse up and to the left, up and to the right, down and to the left, and down and to the right.
Press the “5” key to click the mouse, click “0” to click and hold the mouse button, and press “.” to release the mouse button.
How to move the Mac mouse pointer with a trackpad
What if you don’t have a numeric keypad for your Mac? No problem; instead, use the box of nine keys bordered by the “7,” “9,” “J” and “L” keys. You can also press the mouse button by tapping the “I” key, tap “M” to press and hold the mouse key, and press “.” to release the mouse button.
Sounds easy, right? Well, here’s the catch: when Mouse Keys are enabled, you can’t use the assigned Mouse Keys for anything besides moving the mouse—in other words, no typing, which is particularly vexing if your Mouse Keys are smack-dab within the keyboard. Luckily, there are a couple of shortcuts for turning Mouse Keys on and off.
How to toggle Mouse Keys on and off
First, you can press a specific keyboard combo—COMMAND + OPTION + F5—to open the Accessibility Shortcuts menu. From there, you can quickly turn the Mouse Keys feature on or off.
With the right setting enabled, you can toggle Mouse Keys on and off by tapping the OPTION key five times in a row.
Even better, though, you can toggle Mouse Keys on and off by pressing the OPTION key five times in a row. To do so, head back to the Mouse & Trackpad settings within the Accessibility preferences pane, click the Options button, then check the box next to the “Press the Option key five times to toggle Mouse Keys” setting.
A few more Mouse Keys tricks
The Options panel also has a couple of sliders: one labeled Initial Delay, and the second marked Maximum Speed. These sliders control what happens when you press and hold a mouse key to repeat a mouse movement. Move the Initial Delay slider from Short to Long to change how long it takes for the mouse pointer to start moving after you press and hold a mouse key, or fiddle with the Maximum Speed slider to control how quickly the mouse can move while you’re holding a key.
Finally, trackpad users can disable the trackpad while Mouse Keys are enabled by checking the box next to the “Ignore built-in trackpad when Mouse Keys is on” setting.
Related posts:
Get connected
First, learn how to connect a Bluetooth mouse or trackpad to your iPad. To use this feature, you need an iPad with iPadOS 13.4 or later.
Navigate your iPad
When you connect a Bluetooth mouse or trackpad to your iPad, a circular pointer appears on the display.
Move the mouse or swipe on the trackpad just as you would with a desktop or notebook computer. You can adjust how quickly the pointer moves, along with other trackpad and mouse settings.
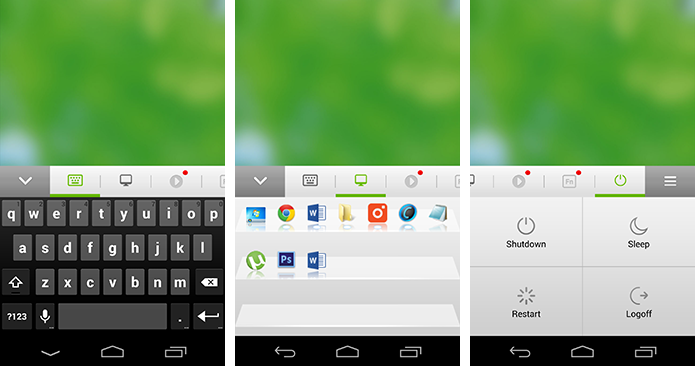
As it moves across different elements on the screen, the pointer changes shape. For example, it turns into an I-beam over text, indicating that you can insert the pointer into a text document or highlight and copy words from a webpage:
When the pointer hovers over various parts of iPadOS, they also change appearance and use subtle animation to help you navigate. For example, toolbar buttons in apps change color, and app icons on the Home screen get bigger:
The pointer disappears after a few seconds of inactivity. To make it appear again, just move the mouse or touch the trackpad.
iPadOS doesn't support scrolling or other gestures with Apple Magic Mouse (1st generation) or Magic Trackpad (1st generation).
Adjust trackpad settings
To change how your Bluetooth trackpad works, go to Settings > General > Trackpad. On the screen that appears, you can adjust these settings:
- To adjust how quickly the pointer moves when you use the trackpad, drag the Tracking Speed slider.
- To make content track the movement of your fingers when you scroll, turn on Natural Scrolling.
- To make a tap on the trackpad register as a click, turn on Tap to Click.
- To have a two-finger click or tap behave as a secondary click, turn on Two Finger Secondary Click.
In iPadOS, a secondary trackpad click acts like a long press on the iPad touchscreen, or a Control-click (or right-click) on a Mac. For example, when you use a secondary trackpad click on an iPad app icon, its contextual menu appears.
You can also perform a secondary click on iPad with any pointing device by holding the Control key as you click.
Adjust mouse settings
Mouse Mover App Microsoft
To change how your Bluetooth mouse works, go to Settings > General > Trackpad & Mouse. On the screen that appears, you can adjust these settings:
- To adjust how quickly the pointer moves when you use the mouse, drag the Tracking Speed slider.
- To make content track the movement of your fingers when you scroll, turn on Natural Scrolling.
With a mouse, you can also choose a behavior for a secondary click. In iPadOS, a secondary click acts like a long press on the iPad touchscreen, or a Control-click (or right-click) on a Mac. For example, when you use a secondary mouse click on an iPad app icon, its contextual menu appears.
Select Secondary Click, then choose whether you want a secondary click to happen when you click on the left or right side of your mouse, or not at all. You can also perform a secondary click on iPad with any pointing device by holding the Control key as you click.
Customize the pointer
To change how the pointer looks and how it works, open the Settings app and tap Accessibility > Pointer Control. There, you can customize these features:
- To make the pointer darker and less transparent, turn on Increase Contrast.
- Tap Automatically Hide Pointer, then select how long you want the pointer to stay visible when it's not moving.
- To select a different color for the pointer, tap Color.
- To make the pointer larger or smaller, drag the Pointer Size slider.
- Turn on or turn off Pointer Animations.
- To adjust how quickly pages scroll when you use your Bluetooth mouse or trackpad, use the Scrolling Speed slider.
Show and hide the onscreen keyboard
Don't see the onscreen keyboard when you have a trackpad or mouse connected? Tap the keyboard button in the lower-right corner of the screen. In the menu that appears, tap the show keyboard button . To hide the software keyboard, tap the dismiss button .