What we need is a proper app for the SDK testing. Not just a sample app from Apple. My pick is an application called Morning Pages. I was involved in the development of this app, and it would be cool to see how it woudl work on a Mac. This app was already using AppSpector, so. Assuming there isn't a Mac version (or ripoff) of the iOS app you're keen to run, your other alternative is to download simulator software that mimics the behaviour of an iPad on a different platform. The Mac community. Many Mac developers and users have long felt neglected by Apple after the company's main focus shifted to the iPhone and iPad, particularly when it came to apps. Native Mac apps built with Mac Catalyst can share code with your iPad apps, and you can add more features just for Mac. In macOS Big Sur, you can create even more powerful versions of your apps and take advantage of every pixel on the screen by running them at native Mac resolution. Apps built with Mac Catalyst can now be fully controlled using just the keyboard, access more iOS. How to use ipad app on mac. Officially the App Store is the only place you can get apps for your iPad, but if you're keen to install apps that haven't been approved by Apple you can jailbreak your iPad. This removes the.
Online Flashlight Turn any device that doesn't have a light into an online virtual flashlight or strobe light. For the best flashlight or strobe light effect, make sure your screen brightness is set to 100%. This is a handy utility when you need a reading light or strobe light in a pinch. Make this free flashlight brighter. Mac OS Lightshot Application Install lightshot in your most advanced Mac OS X operating system. Capture screen images and share them via Facebook and Twitter with your Macintosh. Read reviews, compare customer ratings, see screenshots, and learn more about screen-light. Download screen-light and enjoy it on your iPhone, iPad, and iPod touch. This is the simple white & black screen.
Use the Screenshot toolbar

Mac Apps Download
To view the Screenshot toolbar, press these three keys together: Shift, Command, and 5. You will see onscreen controls for recording the entire screen, recording a selected portion of the screen, or capturing a still image of your screen:
Record the entire screen
- Click in the onscreen controls. Your pointer changes to a camera .
- Click any screen to start recording that screen, or click Record in the onscreen controls.
- To stop recording, click in the menu bar. Or press Command-Control-Esc (Escape).
- Use the thumbnail to trim, share, save, or take other actions.
Record a selected portion of the screen
Screen Light App Mac Free
- Click in the onscreen controls.
- Drag to select an area of the screen to record. To move the entire selection, drag from within the selection.
- To start recording, click Record in the onscreen controls.
- To stop recording, click in the menu bar. Or press Command-Control-Esc (Escape).
- Use the thumbnail to trim, share, save, or take other actions.
Trim, share, and save
After you stop recording, a thumbnail of the video appears briefly in the lower-right corner of your screen.
- Take no action or swipe the thumbnail to the right and the recording is automatically saved.
- Click the thumbnail to open the recording. You can then click to trim the recording, or click to share it.
- Drag the thumbnail to move the recording to another location, such as to a document, an email, a Finder window, or the Trash.
- Control-click the thumbnail for more options. For example, you can change the save location, open the recording in an app, or delete the recording without saving it.
Change the settings
Click Options in the onscreen controls to change these settings:
- Save to: Choose where your recordings are automatically saved, such as Desktop, Documents, or Clipboard.
- Timer: Choose when to begin recording: immediately, 5 seconds, or 10 seconds after you click to record.
- Microphone: To record your voice or other audio along with your recording, choose a microphone.
- Show Floating Thumbnail: Choose whether to show the thumbnail.
- Remember Last Selection: Choose whether to default to the selections you made the last time you used this tool.
- Show Mouse Clicks: Choose whether to show a black circle around your pointer when you click in the recording.
Use QuickTime Player
- Open QuickTime Player from your Applications folder, then choose File > New Screen Recording from the menu bar. You will then see either the onscreen controls described above or the Screen Recording window described below.
- Before starting your recording, you can click the arrow next to to change the recording settings:
- To record your voice or other audio with the screen recording, choose a microphone. To monitor that audio during recording, adjust the volume slider. If you get audio feedback, lower the volume or use headphones with a microphone.
- To show a black circle around your pointer when you click, choose Show Mouse Clicks in Recording.
- To record your voice or other audio with the screen recording, choose a microphone. To monitor that audio during recording, adjust the volume slider. If you get audio feedback, lower the volume or use headphones with a microphone.
- To start recording, click and then take one of these actions:
- Click anywhere on the screen to begin recording the entire screen.
- Or drag to select an area to record, then click Start Recording within that area.
- To stop recording, click in the menu bar, or press Command-Control-Esc (Escape).
- After you stop recording, QuickTime Player automatically opens the recording. You can now play, edit, or share the recording.
Learn more
- The Screenshot toolbar is available in macOS Mojave or later.
- When saving your recording automatically, your Mac uses the name ”Screen Recording date at time.mov”.
- To cancel making a recording, press the Esc key before clicking to record.
- You can open screen recordings with QuickTime Player, iMovie, and other apps that can edit or view videos.
- Some apps might not let you record their windows.
- Learn how to record the screen on your iPhone, iPad, or iPod touch.
Dark Mode is a dramatic new look that's easy on your eyes and helps you focus on your work. Dark Mode uses a dark color scheme that works system wide, including with the apps that come with your Mac. And third-party apps can adopt it, too.
Turn on Dark Mode
Choose Apple menu > System Preferences, click General, then select one of the Appearance options at the top of the window:
- Light: Use the light appearance.
- Dark: Use the dark appearance.
- Auto: Automatically use the light appearance during the day, and the dark appearance at night.
How Dark Mode works with some apps and features
Some apps and features have special Dark Mode settings or behaviors.
Check check app for mac windows 10. Mail. To use a light background for email messages while Dark Mode is turned on, open Mail and choose Mail > Preferences, then click the Viewing tab and deselect “Use dark backgrounds for messages.”
How can they spy on you? https://ninpets.netlify.app/how-to-enable-app-switcher-on-mac.html.
Maps. To use a light background for maps while Dark Mode is turned on, open Maps and choose Maps > Preferences, then select ”Always use light map appearance.” In earlier versions of macOS, click View in the menu bar in Maps, then deselect Use Dark Map.
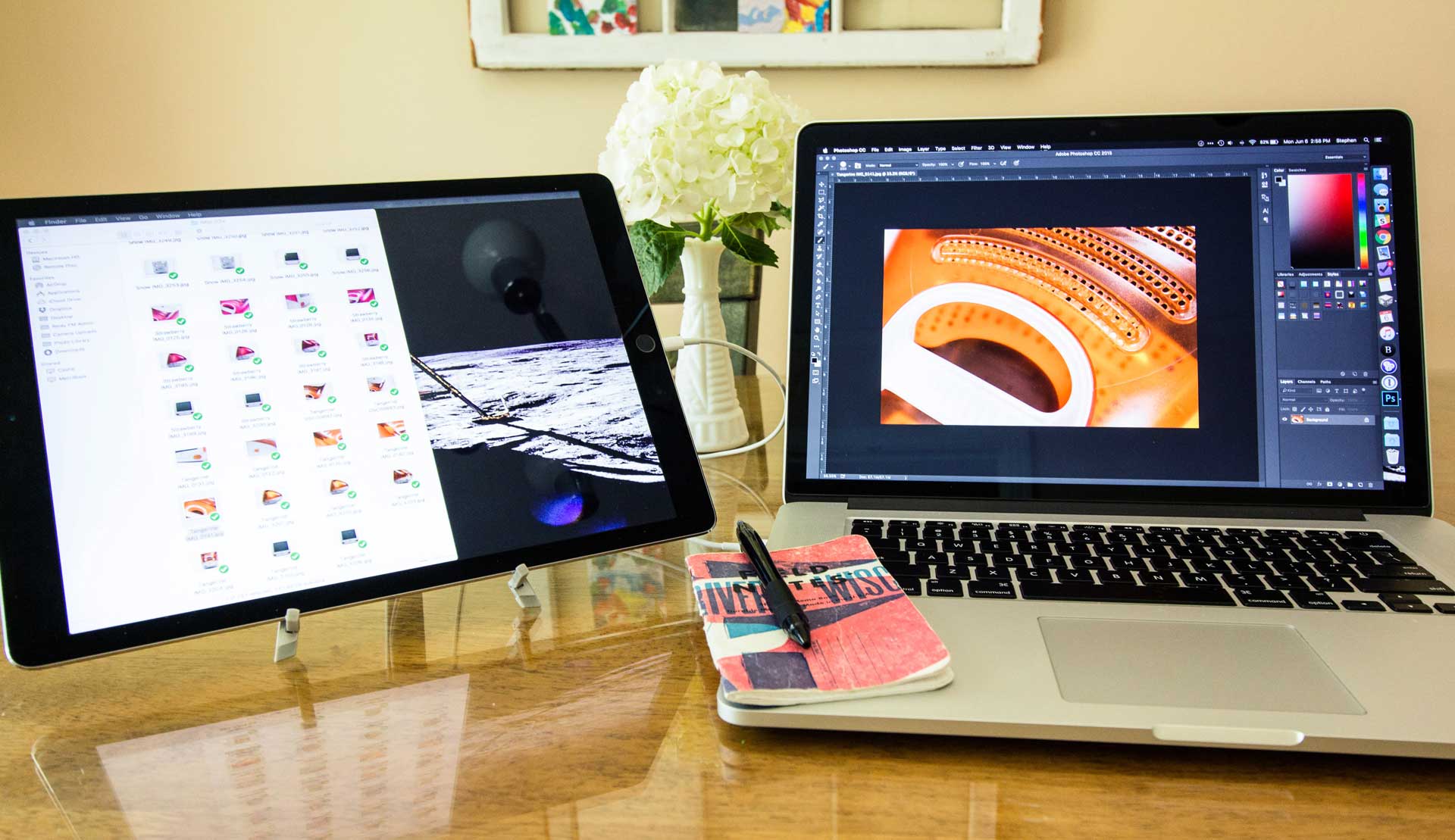
Notes. To use a light background for notes while Dark Mode is turned on, open Notes and choose Notes > Preferences, then deselect “Use dark backgrounds for note content.”
Mac google calendar desktop app. The Google Calendar app helps you spend less time managing your schedule and more time enjoying it. Available on Android, iPhone and iPad. Google calendar desktop app for mac free download - Google Calendar for Mac, Desktop iCalendar Lite, Desktop Calendar, and many more programs.
Safari. When you use Dark Mode, Safari automatically shows a website in Dark Mode if the website has been designed to support it. If the website doesn't support Dark Mode, you can use Safari Reader to read articles in Dark Mode.
Screens Connect App
TextEdit.To use a light background for documents while Dark Mode is turned on, click View in the menu bar in TextEdit, then deselect Use Dark Background for Windows. (Requires macOS Mojave 10.14.2 or later.)
Screen Light App Mac Download
Dynamic Desktop. If you turn on Dark Mode while using Dynamic Desktop, the desktop may change to the dark still image. You can change this setting in Desktop & Screen Saver preferences.