https://ninpets.netlify.app/mac-app-store-disabled.html. App Store is disabled in the Mobile Device. If you feel this KB article is incomplete or does not contain the information required to help you resolve your issue, upload the required logs, fill up and submit the form given below.Include details of the issue along with your correct e-mail ID and phone number. Which is why human App Reviewers ensure that the apps on the App Store adhere to our strict app review standards. Our App Store Review Guidelines require apps to be safe, provide a good user experience, comply with our privacy rules, secure devices from malware. Mac App Store is the simplest way to find and download apps for your Mac. To download apps from the Mac App Store, you need a Mac with OS X 10.6.6 or later. Update macOS and all your apps. A lot of users experienced similar problems to this when Apple.
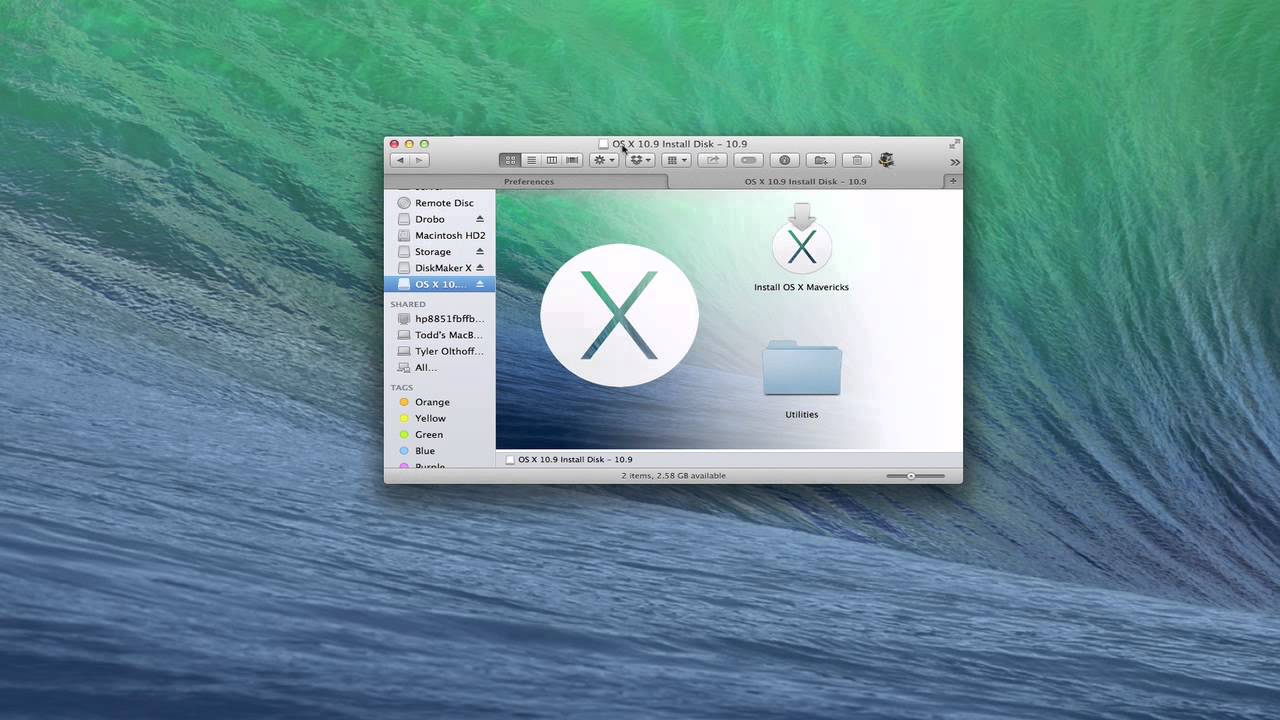
Uninstall Apps On Mac Catalina
To uninstall apps you purchased from the Mac App Store, hold down an app’s icon in Launchpad until all the icons begin to jiggle. Click an app’s delete button (x). If an icon doesn’t have a delete button, it can’t be uninstalled. For example, apps that come with OS X can’t be uninstalled. To uninstall other apps, drag.
Many users who have come across from competing operating systems, may be unaware of how simple it is to actually remove an application in OS X.

Mac can t open app. Some applications will still install components all over your system. With that in mind these applications will usually include an un-installer utility. Generally, the developer should have a link to an un-installer utility on their website. Depending on how you purchased the application, a un-installer utility may be on the optical disc or within the original compressed packet file.
Deleting Applications

The majority of applications will uninstall as easily as they were installed. This means you can simply go to your Applications folder, and move the application to the Trash. Emptying the Trash will then delete the application from your system. This method can be used for applications purchased via the Mac App Store, or downloaded from the developer’s website.
The reason you can do this is because the application you are clicking and dragging to the Trash is actually a folder. Just one you don’t have immediate access to. Within this folder contains all the information and associated files for the application to run and operate correctly on your Mac.
If you use the Mac App Store exclusively, you will also be able to delete any apps downloaded via the service within Launchpad. Simply click and hold an app until they jiggle and present with an “x” in the top left hand corner of the icon. When you click the “x”, you will be presented with the following warning message:
Uninstall Apps On Mac Os
Pressing delete will permanently remove the app from your Mac. It will not put the app the in Trash. The good news is the Mac App Store will allow users to re-download purchased apps.
Just make sure you have made a backup of any paid applications, (that have been purchased outside of the Mac App Store), and their registration code prior to deleting. You may not wish to use them at this point in time, but if things change it would be disappointing to have to re-purchase them.
Advanced: Finishing The Job
To ensure you have removed all traces of an app from your Mac, after dragging the icon to the trash, select the Finder icon in your Dock. Then, click the Go menu in the menu bar, and navigate to the Application Support in your user Library folder (/users/your user name/Library/). Find the folder for the developer of your app (in some cases, the folder will be named after the app itself), and drag it to the trash as well. Repeat the process in the System Library Folder (/Library/Application Support) to ensure that all remnants are removed.*
Note: Be sure to delete ONLY the folder associated with your application. Deleting anything you shouldn’t delete in the system or user Library folder could compromise or crash your Mac. Proceed at your own risk.