
'I just updated my iPhone to iOS 14. It is already downloaded and finished. However, Apple ID not working after update to iOS 14. Because the phone doesn't accept my Apple ID and appears Verification Failed.'
Download Okta Verify and enjoy it on your iPhone, iPad, iPod touch, Mac OS X 10.15 or later, or Apple Watch. Okta Verify is a lightweight app that is used to register your device to Okta. Registering your device to Okta gives you passwordless authentication to apps, strong device-level security, and more.
There are some complaints about Apple ID not working after update to iOS 14. Apple ID server does not accept your information multiple times even when you enter the correct information. But don't worry, this error is common, especially after an upgrade. If you face the same problem, please read the article to learn how to fix it!
Part 1: Try the Quick Tips to Fix Apple ID Not Working After Update to iOS 14
- Tip 1: Check Apple iCloud Status
- Tip 2: Correct the Date and Time Settings on Your Apple Device
- Tip 3: Check Wi-Fi Connection on Your Apple Device
- Tip 4: Use One Apple ID for All Apple Services

Part 2: Fix Apple ID Not Working After Update to iOS 14 without Apple ID Password (100% Fixed)
Part 3: Learn the New Apple ID Update on iOS 14: Sign in with Apple ID
Try the Quick Tips to Fix Apple ID Not Working After Update to iOS 14
You may get stuck in the Verification Failed error message when you try to sign in the App Store. That means your Apple device refused your login to iCloud verification servers. This error often relates to your Apple ID. Here we provide you some quick tips, you can try them respectively.
Tip 1. Check Apple iCloud Status
This verification error may be caused by Apple such as faulty servers or maintenance periods. Just follow the steps to check your iCloud status.
- Go to System Status on your Apple device.
- If there is an active error on the Apple server, you will see a yellow icon.
- Click on the + beside the yellow icon. It will show the current issues.
- If there is an issue caused by Apple official, all you have to do is wait for the issue to be solved.
Related article: [2020] Top 4 Apple ID Remover
Tip 2. Correct the Date and Time Settings on Your Apple Device
After the iOS 14 upgrade, the system date and time setting on the Apple device may fail to sync. It usually can cause the verification error on some older iPhone models. Please check your data and time setting and correct it.
- Launch the Settings on your iDevice.
- Go to 'General > Date & Time'.
- Check if the 'Set Automatically' switch is on. If it is turned off, just switch on it.
- Restart your Apple device. Then try to sign in Apple ID again.
Tip 3. Check Wi-Fi Connection on Your Apple Device
You cannot connect to the Apple ID server if your Wi-Fi connection is disconnected. Please check your Wi-Fi connection and connect to a stable Wi-Fi.
- Launch the Settings, and tap on 'WLAN'.
- Check if your device is connected to Wi-Fi. If it is not connected to any network, just connect your device to a strong Wi-Fi network.
- After connecting to Wi-Fi, try to sign in Apple ID again.
Tip 4. Use One Apple ID for All Apple Services
If you use different Apple ID accounts for the Apple ID services like iTunes, iMessage, FaceTime, App Store, Game Center, and iCloud, your device may run into this verification error after the iOS 14 upgrade. You should sign out of all the Apple ID services then sign back with one Apple ID.
- Go to 'Settings > [Your Name]'.
- Scroll to the bottom and click on'Sign Out'.
- Enter your Apple ID password then click 'Turn Off'.
- Click on the 'Sign In' tab to sign in your Apple ID.
Volume On Mac Not Working
Fix Apple ID Not Working After Update to iOS 14 without Apple ID Password (100% Fixed)
If the above methods cannot work on your device, or you cannot remember the Apple ID password, you need to use third-party software to fix the error. The iMyFone LockWiper is a user-friendly and intuitive software designed to remove Apple ID and iCloud account without a password. It can directly remove your Apple ID and reset your Apple device without any damage to your Apple device. You can use your iPhone or iPad with Apple ID normally after 5 minutes!
Key features of iMyFone LockWiper:
- Fix Apple ID not working after update to iOS 14 perfectly.
- Remove the Apple ID and reset your iPhone or iPad without the Apple ID password in 5 minutes.
- Unlock screen passcode, Touch ID and Face ID in 5 minutes for disabled or locked iPhone or iPad.
- Bypass Screen Time passcode and Restrictions passcode without losing data.
- Suitable for all of the Apple devices including iPhone, iPad and iPod touch; compatible with all iOS versions, including iOS 14.
Fix the problem of Apple ID not working after update to iOS 14 using LockWiper:
Verifying App Mac
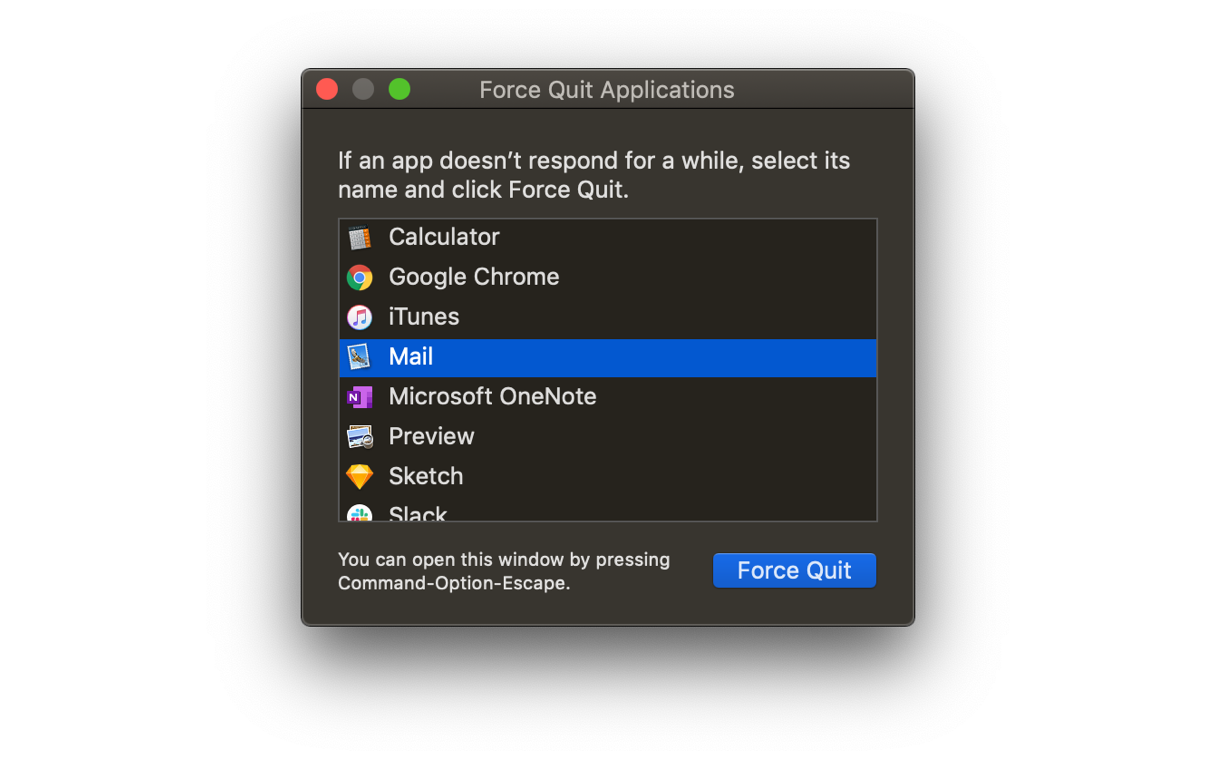
Step 1. Download iMyfone LockWiper onto your PC, then choose the 'Unlock Apple ID' mode.
App Not Opening On Mac
Step 2. Connect your device to your PC using a USB cable.
Step 3. Click on the 'Start to Unlock' tab. Wait for the software to remove the Apple ID and iCloud account on your iDevice.
Step 4. LockWiper completely remove the Apple ID and iCloud account and fix the Apple ID error.
Mac Not Verifying App
Learn the New Apple ID Update on iOS 14: Sign in with Apple ID
iOS 14 has updated the new feature on Apple ID. You can sign in the third-party apps or websites using your Apple ID. It greatly saves your time and protects your personal information. Login information will be simply verified by Face ID or Touch ID, so you will never need to remember many passwords on different apps or websites. Apple ID will be your essential pass! Let's learn the Apple ID sign in feature on iOS 14 in detail.
Mac Verifying App
Here are the major functions of iOS 14 Apple ID sign in:
Verifying App On Mac Not Working Together
- Option to Hide Email: you can choose to hide your email when you don't want to share your email with a certain app or website.
- Log in with Apple ID: Instead of using your personal information or filling forms, verifying email addresses or setting passwords, you can simply use your Apple ID to log in the third-party apps or websites. It greatly saves your time and protects your privacy.
- Verify Identity by Touch ID or Face ID: you don't need to remember too much passwords for the third-party apps and websites. You can just simply sign in using your Apple ID via Face ID or Touch ID verification.