- QuickTime Player is a powerful app that has a lot of great features and recording abilities, including an excellent screen recorder for capturing videos of the Mac display, a similar option to record an iPhone or iPad screen, and even the ability to record sound and audio using the computers built-in microphone.
- Camera apps available on the MacBook include FaceTime app, Skype, and Photo Booth. These apps connect with the integrated camera and use the Internet for communication. Unfortunately, they can stop working for one reason or the other. Therefore, let’s take a look into how to fix each one.
Jul 08, 2020 Reset your Mac's system controller (Mac only). If your webcam is not working on your Mac, you may want to try to reset the system controller. Use the following steps to reset your Mac's system controller: Shut down your Mac. Press and hold the left Shift + Control + Option buttons for 7 seconds.
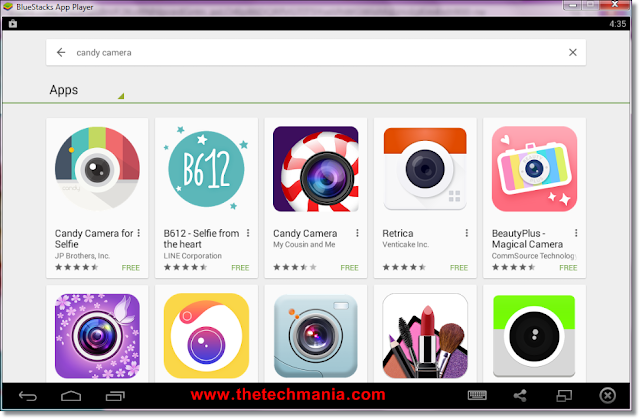
System cleanup in one click
We can’t imagine our Macs without cameras anymore. But as any tech customer support specialist will tell you, they also create the most common issues customers complain about. Although Mac camera not working is no doubt upsetting, it’s luckily quite easy to fix on your own in most cases.
Most Macs today come with a built-in front-facing camera, often referred to as the FaceTime camera. It’s located near the top edge of the screen and turns on when you open an app that is able to take pictures, record videos, or make video calls. Since FaceTime activates automatically, there’s no need to wonder how to connect camera on Mac. However, the activation process sometimes fails and it’s good to know what to do to get the connection back.
Get Setapp to fix your Mac problems
Best Camera For Mac
Whether it’s camera not working, Mac overheating, or you need to make a screenshot, there’s a fix for every problem inside Setapp.
Possible Reasons For Webcam Not Working On Mac
When you have your MacBook camera not working properly, it’ll say disconnected or unavailable. The “There is no connected camera” error might surprise you anytime with any app if it finds your camera not working on MacBook. But don’t rush to assume that now you need to somehow “connect” the camera back on or that there’s a hardware issue that requires warranty service:
macOS doesn’t come with a camera settings app. Most apps that use the Mac camera come with their own configuration options, so there’s no on-and-off switch — neither physical nor software.
Even if you think it might be a hardware issue, you can usually resolve the problem of Mac camera not working quite quickly on your own with the help of a few little tricks
Below is a comprehensive guide to the tips you can use to get your camera back up and running should it misbehave.
Check for apps using the camera simultaneously
We know that Mac camera is turned on automatically by the apps that use it. But what’s also important to note is that only a single app can utilize the camera at the same time. So when you have your Mac webcam not working, make sure you’re not being denied access to the camera because some other app is using it at the moment:
Launch Activity Monitor from Applications
Quit all other open apps or utilities that might be using the camera (e.g. Skype, FaceTime, and Photo Booth)
If you’re not sure which applications might be accessing your camera, save your work and close all the open apps to rule everything out
Simply restart your Mac
If quitting apps didn’t help, there might be a chance that some processes are using the camera in the background. A restart will almost certainly resolve the issue, giving you full access to the camera once again. To restart your Mac:
Select the Apple icon in the top menu bar
Click Restart…
Use Force Quit with FaceTime not working on Mac
As effective as restart is, it takes time and halts everything you’re doing. Which might not be an option when you’re in the middle of an important FaceTime call. Fortunately, for FaceTime not working on Mac, there’s another trick that doesn’t require a reboot and fixes the problem immediately. That is using a command line to Force Quit the process:
Go to Applications ➙ Utilities ➙ Terminal
Click inside the terminal window and type sudo killall VDCAssistant
Hit Return on your keyboard and enter your admin password if prompted
Relaunch the app to see if the issue of webcam not working on Mac is resolved. How to open apps on mac terminal.
Fix Skype camera not working on Mac
If you’re wondering why is my camera not working on my Mac when making Skype calls specifically, chances are that Skype is the app to blame here. Here’s what to do with your Skype camera not working on Mac:
Make sure that you have the latest version of Skype
If you do and there’s still no connected camera on MacBook — reinstall the app
Still experiencing the problem? Apply the same fix as described above for FaceTime not working on Mac. Then restart your computer and test Skype again.
Finally, check that you’re connected to the internet and your speed is sufficient enough (at least 128 kbps, or 1 mbps for HD FaceTime video calls). In case you do have problems with the internet connection, try WiFi Explorer, a network analyzer that helps identify and fix common network problems with your connection without involving a costly professional.
WiFi Explorer scans your network environment (band range, signal quality, security status), identifies channel conflict and coverage issues, and gives you quick recommendations to improve your WiFi.
Mycanal mac os app. Visual graphs in WiFi Explorer make it easy for you to assess the situation at a glance without diving deep into the numbers.
Reset your Mac’s system controller
If you find the camera on Mac not working still and nothing of the above seems to help, you may try resetting what's known as the System Management Controller (SMC). The SMC manages a lot of hardware functions on your Mac and rebooting it may serve as a solution to your problems.
To reset the SMC on MacBook (2017 or earlier):
Shut down your computer
Plug in your power adapter
Hold down Shift + Control + Options keys and the power button at the same time
Allow 30 seconds to pass before releasing the keys, which will boot the Mac back up
Resetting the SMC on modern MacBook Air or Pro with the T2 security chip is different and involves a two-step process. Sometimes simply completing the first step will resolve the problem, but proceeding with both is generally a more solid approach for fixing the camera not working on MacBook issue.
The first step required to reset the SMC on MacBooks (of 2018 or later):
Shut down your Mac
Press and hold the power button for 10 seconds
Release the power button and wait a few more seconds
Turn the Mac on again
Check to see if you still have the Mac webcam not working problem. If the issue persists, proceed to the second part below.
The second step required to reset the SMC on MacBooks (2018 or later):
Shut down your Mac
After the computer is turned off, press and hold the right Shift key, and the left Option key, and the left Control key for seven seconds
While still holding the keys, press and hold the power button for seven more seconds
Release all and wait a few more seconds
Press the power button again to turn the Mac on
Assuming the problem with MacBook Pro camera not working was with the SMC, whatever the issue was it should now be resolved.
Optimize your general system performance
Reading through the what to do with the MacBook camera not working guide, you have to remember that your camera should work flawlessly most of the time. Unless your Mac tends to accumulate all kinds of useless files that might slow it down. No wonder then you might experience the Mac webcam not working.
Make your Mac work faster with CMM X
Download CleanMyMac X to optimize your Mac. Uninstall apps, get rid of clutter, and win extra space with a single tool.
Best advice here is to perform regular system cleanups — automatically. Use apps like CleanMyMac X to clean, protect, and optimize your machine’s performance to bring it to the state it once used to be.
CleanMyMac X optimization and maintenance tools sort through the old unused files, random app caches, and help you uninstall unnecessary apps completely without leaving behind the leftover bits on your drive. The app also scans for thousands of malware threats and neutralizes them in seconds, takes care of gigabytes of disk space taken by the email attachments you’ve never even downloaded, as well as removes histories, cookies, and caches from all the browsers you use. All in a single click.
If none of the proposed solutions can fix your Mac camera not working on MacBook, find an Apple Store or authorized Apple technician to have your Mac serviced. Or contact Apple’s telephone support. Remember that there also remains a possibility for mechanical or hardware problems with your camera, which are impossible to fix with software tweaks.
In all other cases, MacBook camera not working should no longer be a problem for you. Best of all, you can use both WiFi Explorer and CleanMyMac X mentioned above for free during a 7-day trial of Setapp, a platform of more than 150 apps that can fix just about any Mac problem in no time. Never miss your FaceTime call again!
Meantime, prepare for all the awesome things you can do with Setapp.
Read onSign Up
Privacy fears have more people than ever wanting to disable the camera on a Mac. Almost every Mac model has a built-in camera, which is connected to the mic, giving you audio and video whenever needed for FaceTime, Skype, or other calls using your Mac.
However, for Mac cameras can also be used to snoop on people with illegal software. Such as spyware, or even key-logger viruses. Cameras can be used to bribe and blackmail people, and make everyone feel a little uneasy using our Mac’s knowing someone else could be watching.
So to prevent this, you need to know how to disable the Mac camera. At the same time, you should also know how to enable it when needed again. In this article, we have a few solutions for both and cover some useful troubleshooting topics around this.
Memory Clean is an app for cleaning up your Mac OS X device memory at intervals. Memory Clean is available from the App Store or several download sites, and installs easily. Memory Clean is a free. Remove Login Items to lower Mac memory usage. Login items are programs that load automatically. Memory Cleaner is a cleaning and memory optimizing tool for MacBook and iMac. It is super easy to use. Single click on the Cleanup button and the app will quickly clean the RAM. You can set up automatic modes to forget about regular monitoring of the apps’ CPU usage and just enjoy a fast Mac. Speed Up your Mac Memory Clean is the ultimate app for optimizing your Mac's memory and is best used after you have finished using a memory (RAM) intensive app or game. Ram cleaner app mac download. Read on to find out how to clear the RAM on your Mac and various helpful tips to help you clean or optimise your Mac memory, including what to do if your Mac RAM is always full.
The best macOS Sierra App uninstaller should be very simple to use. DoYourData AppUninser is very easy to use. You can easily uninstall software apps under macOS Sierra with. Uninstall apps in mac os high sierra. Omni Remover 2 is a Mac App Uninstaller software built for optimizing memory. How Do I Cleanly Uninstall an App In MacOs High Sierra? I usually install app just to try. And I cannot help me with that junk the apps left. Is it better to backup before install the app and revert the system with time machine after the trial? Is there a easy way to do this? Just recover the part the app. How to uninstall macOS Sierra. Since the launch of macOS Sierra back in September 2016, Apple received a lot of bad reviews from its users. The operating system provides you with a wide range of new useful features (for instance, the integration of Siri, the Optimize Storage utility, etc.) but has many problems under the hood. Can you tell me what happens if I delete the macOS Sierra installer which take nearly 5 gigabytes on my Mac? Stack Exchange Network Stack Exchange network consists of 176 Q&A communities including Stack Overflow, the largest, most trusted online community for developers to learn, share their knowledge, and build their careers.
How to disable the webcam on a Mac?
Firstly, let’s start with a simple non-technical solution that anyone can do. Cover it using tape.
Security and intelligence chiefs and even Facebook CEO, Mark Zuckerberg, are known for covering built-in cameras with thick masking tape, or scotch tape. You can even use the sticky part of a Post It note. Don't use clear tape, that won’t work.
Free Video Apps For Mac
Using tape is simple, effective and cheap. It could, however, leave marks or scratches on your Mac, or potentially damage the lens, so it maybe isn't a long-term solution. Let’s take a look at other options:
- Go to Settings; to disable audio and visual inputs, you need to open System Preferences (either via Siri, Spotlight, or the top-toolbar Apple menu icon.
- Open Sound.
- Click on Internal Microphone.
- Now switch the audio input slider down to zero, thereby preventing any sound inputs from getting in.
Unfortunately, this isn’t going to prevent the camera from being accessed. There are viruses, such as OSX/FruitFly, OSX/Crisis, OSX/Mokes, and others, that are known for being able to remotely take control and record camera activity.
So you could either turn the audio down and tape it up, or there is another way to take control of the camera and avoid the risk of cybercriminals getting the benefit of these inputs.
How can they spy on you? A high school story.
In 2010, a High School in Pennsylvania issued a MacBook to each of its 2,306 students, then remotely activated the webcams to spy on the students at home. It didn’t take long for this to be discovered. Parents were outraged, of course. This massive violation of privacy and trust eventually ended up in court, with the school district eventually settling the case for $610,000 with parents and students.
How to disable the Mac camera within popular web browsers
macOS Safari, the built-in Mac web browser, has advanced security and privacy settings that make this easier. To access these, open Safari, and now click on Safari Menu > Preferences.
Within Safari settings, you can click on Deny to switch off the camera and audio inputs. Of course, with all of these changes, if you want to use it again, you will need to reverse these steps.
Other browsers, including Firefox, have equally robust and user-friendly security settings. You can easily switch off audio and video access for every web browser you use, making it that much more difficult for malicious software to hijack access and keep an unwanted watchful eye.
We hope the tips above about how to disable the camera were useful. But what about reconnecting it, when it is needed?
Simply go back to the settings within whichever web browser you disabled it, or back to System Preferences, and if tape was used, take it carefully off the camera.
What if, you can’t reconnect with the camera?
Start with deleting system junk.
Over time, a Mac can get full of everything from out-of-date files, duplicate images and videos, games and apps you don't need or use anymore. In particular, old cache files can interfere with the camera.
Use CleanMyMac X, a powerful Mac performance improvement app, to clear hard-to-find system junk, clutter and caches, to get your Mac camera working good as new again. Here is how you do that:
- Download CleanMyMac X (download a free version here).
- Use the Smart Scan to quickly and easily identify system junk.
- It will also spot any third-party apps that could be interfering with the camera; these can be removed via the Uninstaller.
Now your Mac camera and audio should be working normally again. Just remember to disable access via System Preferences or web browsers when it isn’t needed, to keep your Mac secure.
Another issue CleanMyMac X can help with:
Staying in control of your camera permissions
Use another tool that’s supplied with CleanMyMac X, it's called Application Permissions. With its help, you can check what apps are allowed to use your camera and adjust those permissions in a few clicks.
Therefore, if you ever have a creepy feeling that someone is watching you, you can easily check it within Privacy and block access to your camera at once.
Note:
You can manage app permissions only on macOS Catalina.
Mac cameras are one of the many system features that are taken for granted. So much so that we forget they are there. Problem is, because of this, they've become a natural security weakness that is being exploited. Taking care to prevent unwanted intrusion is a necessity. We hope this article helps you do that.