Apple Podcasts User Guide
You can add episodes to your library, then download specific episodes so you can play them when you’re not connected to the internet, even if you don’t subscribe to the podcast.
Add or download an individual episode
In the Podcasts app on your Mac, search to find podcasts, or click an item under Apple Podcasts in the sidebar on the left.
To add an episode to your library, hold the pointer over the episode, then do one of the following:
Click the Add button .
Click the More button , then choose Add To Library.
Note: You may need to select a show to see its episodes.
To download the episode to your library, hold the pointer over the episode, then do one of the following:
Click the Download button .
Click the More button , then choose Download Episode.
Apple Podcast App Mac Computer

Turn on automatic downloads
You can automatically download new or unplayed episodes for podcasts you subscribe to.
Every time I open the app, it spends a lot of time and data downloading the same 10 podcasts that were ready when I first installed the app. Over and over I mark them as played, only to have them return each time I start the program. It does the same thing on the built-in version for newer phones, but I hoped this glitch wasn't on the app. Download apps by Apple, including TestFlight, Beddit (for Model 3.5), Apple Support, and many more. Apple Podcasts Entertainment iTunes U Education iMovie Photo & Video Keynote Productivity GarageBand Music. IMovie Photo & Video Pages Productivity Keynote Productivity Numbers Productivity.
In the Podcasts app on your Mac, choose Podcasts > Preferences, then click General.
Click the Automatically Download Episodes pop-up menu, then choose to automatically download new or unplayed episodes.
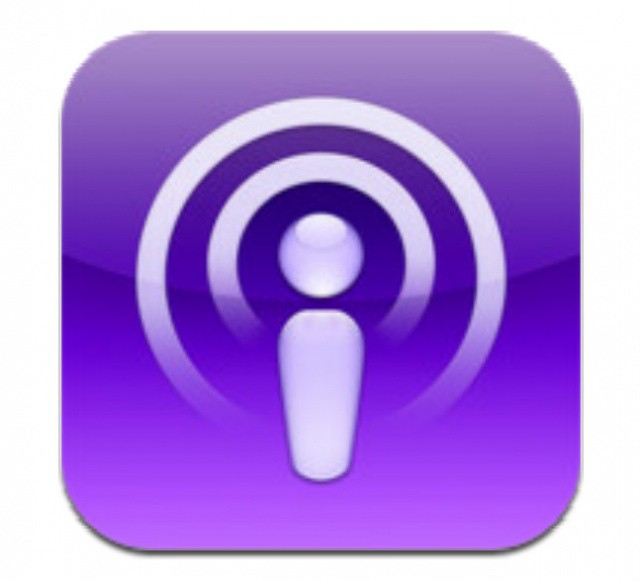
Remove an individual episode
In the Podcasts app on your Mac, click Episodes under Library in the sidebar on the left, then do one of the following to remove an individual episode:
Swipe left with two fingers on the episode (if you have a trackpad or a Magic Mouse), then click Delete to remove the episode from your computer.
Control-click the episode you want to remove, choose Remove, then choose Delete from Library (to remove the episode only from your library) or Remove Download (to delete the episode from your computer).
Tip: You can remove more than one episode at a time. To select multiple episodes that are next to each other, click the first item you want to select, press and hold the Shift key, then click the last item. To select multiple episodes that aren’t next to each other, press and hold the Command key, then click the items.
You can automatically delete episodes that you’ve already listened to. See Chance Advanced preferences.
If you have an iPod classic, iPod nano, or iPod shuffle, you have to sync your device with your Mac to add podcasts and other content to it. See Sync podcasts between your Mac and iPhone or iPad.