How to remove Virus Found Apple Message from Mac?
Enable or Disable Notifications On Mac. It can be really distracting to get notifications from the Mail or the Message App while you are trying to focus on work and trying to get something done. During such busy periods you can silence the Mail app by disabling notifications for this app on your Mac.
What is Virus Found Apple Message?
'Virus Found Apple Message' is a fake error message similar to Virus Found, We Have Detected A Trojan Virus, Bankworm Virus, and many others. It is displayed by various rogue websites that users typically visit inadvertently - they are redirected by potentially unwanted programs (PUPs) or intrusive advertisements delivered by other deceptive sites. Many PUPs infiltrate the system without permission. As well as causing redirects, they often deliver intrusive advertisements and gather sensitive information.
The error message states that the system is infected with a type of virus that must be eliminated immediately. To achieve this, users are encouraged to download a system optimization/anti-virus tool. In most cases, pop-ups such as 'Virus Found Apple Message' promote MacKeeper and Advanced Mac Cleaner. After scanning the system with these fake optimization tools, users are presented with many 'existing' infections/threats. Free versions are supposedly incapable of resolving the issues listed and, therefore, users are encouraged to purchase the 'full version'. Be aware, however, that this is a scam. Firstly, errors such as 'Virus Found Apple Message' are fake - they are used to trick users into downloading potentially unwanted programs. In addition, the error lists displayed by these PUPs are also false. Cyber criminals generate revenue by scaring and tricking gullible users into purchasing full versions, which merely clear the false list. Therefore, these potentially unwanted programs give no real value for regular users - they do not optimize/clean the system or protect it from infections. For these reasons, ignore errors such as 'Virus Found Apple Message' and never purchase the 'full versions' of promoted apps. These fake errors can be removed simply by closing the web browser. In some cases, however, rogue sites employ scripts that prevent users from closing browsing tabs/windows. In these cases, terminate the browser using Task Manager or reboot the system. After re-running the browser, do not restore the previous session, otherwise you will end up returning to the malicious site/s.
As mentioned above, potentially unwanted programs deliver various intrusive advertisements. To achieve this, developers employ various tools (e.g., 'virtual layers') that enable placement of third party graphical content on any site. Therefore, intrusive advertisements often conceal underlying content, thereby significantly diminishing the browsing experience. In addition, intrusive ads might redirect to malicious websites and execute scripts that stealthily download/install other PUPs or malware. Therefore, even a single accidental click can result in high-risk computer infections. Be aware that intrusive advertisements often gather information such as IP addresses, website URLs visited, pages viewed, and similar. Collected data usually includes personal details. After recording this information, developers share it with third parties (potentially, cyber criminals) who generate revenue by misusing private details. Therefore, the presence of information-tracking app(s) can lead to serious privacy issues or even identity theft. All potentially unwanted programs must be uninstalled immediately.
| Name | 'Virus Found Apple Message' virus |
| Threat Type | Mac malware, Mac virus |
| Symptoms | Your Mac became slower than normal, you see unwanted pop-up ads, you get redirected to shady websites. |
| Distribution methods | Deceptive pop-up ads, free software installers (bundling), fake flash player installers, torrent file downloads. |
| Damage | Internet browsing tracking (potential privacy issues), displaying of unwanted ads, redirects to shady websites, loss of private information. |
| Malware Removal (Mac) | To eliminate possible malware infections, scan your Mac with legitimate antivirus software. Our security researchers recommend using Combo Cleaner. |
There are many fake errors such as 'Virus Found Apple Message'. All claim that the system is infected, missing files, or damaged in other similar ways, however, these claims are merely attempts to trick gullible users into downloading various PUPs or calling fake 'tech support' and paying for services that are not required. Potentially unwanted programs are all very similar. By offering 'useful features', they attempt to give the impression of legitimacy, however, they are designed only to generate revenue for the developers and deliver no real value for regular users. PUPs pose a direct threat to your privacy and Internet browsing safety.
How did potentially unwanted programs install on my computer?
Some PUPs have official download websites, however, due to the lack of knowledge and careless behavior of many users, PUPs typically infiltrate systems without permission. They are typically proliferated using the 'bundling' method and intrusive advertisements. 'Bundling' is essentially stealth installation of potentially unwanted programs together with regular software/apps. Developers hide 'bundled' programs within 'Custom/Advanced' settings (or other sections) of the download/installation processes. Many users are likely to rush these procedures and skip steps. In addition, they often click advertisements without understanding the possible consequences. This behavior can lead to inadvertent installation of PUPs - users expose their systems to risk of various infections and compromise their privacy.
How to avoid installation of potentially unwanted applications?
The key to safety is caution. Therefore, pay close attention when browsing the Internet and downloading/installing software. Bear in mind that intrusive advertisements typically seem legitimate. Once clicked, however, they redirect to gambling, adult dating, pornography, and other dubious websites. If you experience these redirects, immediately remove all suspicious applications and browser plug-ins. Furthermore, select 'Custom/Advanced' settings and carefully analyze each step of the download/installation processes. Opt-out of all additionally-included programs and decline offers to download/install them. You are also advised to avoid using third party downloaders/installers, since developers monetize them by promoting PUPs (the 'bundling' method). Software should be downloaded from official sources only, using direct download links.
Text presented within 'Virus Found Apple Message' pop-up:
IMMEDIATE ACTION REQUIRED
We have detected a trojan virus (e.tre456_worm_osx) on your Mac. Press OK to begin the repair process.
Another fake error that promotes potentially unwanted programs:
Text presented in this pop-up:
WARNING!
The last website you visited has infected your computer with a virus.
Click OK to begin the repair process.
**If you leave this site your computer will remain damaged and vulnerable**
Instant automatic Mac malware removal:Manual threat removal might be a lengthy and complicated process that requires advanced computer skills. Combo Cleaner is a professional automatic malware removal tool that is recommended to get rid of Mac malware. Download it by clicking the button below:
▼ DOWNLOAD Combo Cleaner for MacBy downloading any software listed on this website you agree to our Privacy Policy and Terms of Use. To use full-featured product, you have to purchase a license for Combo Cleaner. Limited three days free trial available.
Quick menu:
- STEP 1. Remove PUP related files and folders from OSX.
- STEP 2. Remove rogue extensions from Safari.
- STEP 3. Remove rogue add-ons from Google Chrome.
- STEP 4. Remove potentially unwanted plug-ins from Mozilla Firefox.
Video showing how to remove adware and browser hijackers from a Mac computer:
Potentially unwanted programs removal:
Remove PUP-related potentially unwanted applications from your 'Applications' folder:
Click the Finder icon. In the Finder window, select “Applications”. In the applications folder, look for “MPlayerX”,“NicePlayer”, or other suspicious applications and drag them to the Trash. After removing the potentially unwanted application(s) that cause online ads, scan your Mac for any remaining unwanted components.
Combo Cleaner checks if your computer is infected with malware. To use full-featured product, you have to purchase a license for Combo Cleaner. Limited three days free trial available.
Remove 'virus found apple message' virus related files and folders:
Click the Finder icon, from the menu bar. Choose Go, and click Go to Folder...
Check for adware-generated files in the /Library/LaunchAgents folder:
In the Go to Folder... bar, type: /Library/LaunchAgents
In the “LaunchAgents” folder, look for any recently-added suspicious files and move them to the Trash. Examples of files generated by adware - “installmac.AppRemoval.plist”, “myppes.download.plist”, “mykotlerino.ltvbit.plist”, “kuklorest.update.plist”, etc. Adware commonly installs several files with the same string.
Check for adware generated files in the /Library/Application Support folder:
In the Go to Folder... bar, type: /Library/Application Support
In the “Application Support” folder, look for any recently-added suspicious folders. For example, “MplayerX” or “NicePlayer”, and move these folders to the Trash.
Check for adware-generated files in the ~/Library/LaunchAgents folder:
In the Go to Folder bar, type: ~/Library/LaunchAgents
In the “LaunchAgents” folder, look for any recently-added suspicious files and move them to the Trash. Examples of files generated by adware - “installmac.AppRemoval.plist”, “myppes.download.plist”, “mykotlerino.ltvbit.plist”, “kuklorest.update.plist”, etc. Adware commonly installs several files with the same string.
Check for adware-generated files in the /Library/LaunchDaemons folder:
In the Go to Folder... bar, type: /Library/LaunchDaemons
In the “LaunchDaemons” folder, look for recently-added suspicious files. For example “com.aoudad.net-preferences.plist”, “com.myppes.net-preferences.plist”, 'com.kuklorest.net-preferences.plist”, “com.avickUpd.plist”, etc., and move them to the Trash.
Scan your Mac with Combo Cleaner:
If you have followed all the steps in the correct order you Mac should be clean of infections. To be sure your system is not infected run a scan with Combo Cleaner Antivirus. Download it HERE. After downloading the file double click combocleaner.dmg installer, in the opened window drag and drop Combo Cleaner icon on top of the Applications icon. Now open your launchpad and click on the Combo Cleaner icon. Wait until Combo Cleaner updates it's virus definition database and click 'Start Combo Scan' button.
Combo Cleaner will scan your Mac for malware infections. If the antivirus scan displays 'no threats found' - this means that you can continue with the removal guide, otherwise it's recommended to remove any found infections before continuing.
After removing files and folders generated by the adware, continue to remove rogue extensions from your Internet browsers.
'Virus Found Apple Message' virus removal from Internet browsers:
How To Use Messages On Mac
Remove malicious extensions from Safari:
Remove 'virus found apple message' virus related Safari extensions:
Open Safari browser, from the menu bar, select 'Safari' and click 'Preferences...'.
In the preferences window, select 'Extensions' and look for any recently-installed suspicious extensions. When located, click the 'Uninstall' button next to it/them. Note that you can safely uninstall all extensions from your Safari browser - none are crucial for normal browser operation.
- If you continue to have problems with browser redirects and unwanted advertisements - Reset Safari.
Remove malicious plug-ins from Mozilla Firefox:
Remove 'virus found apple message' virus related Mozilla Firefox add-ons:
Open your Mozilla Firefox browser. At the top right corner of the screen, click the 'Open Menu' (three horizontal lines) button. From the opened menu, choose 'Add-ons'.
Choose the 'Extensions' tab and look for any recently-installed suspicious add-ons. When located, click the 'Remove' button next to it/them. Note that you can safely uninstall all extensions from your Mozilla Firefox browser - none are crucial for normal browser operation.
- If you continue to have problems with browser redirects and unwanted advertisements - Reset Mozilla Firefox.
Remove malicious extensions from Google Chrome:
Remove 'virus found apple message' virus related Google Chrome add-ons:
Open Google Chrome and click the 'Chrome menu' (three horizontal lines) button located in the top-right corner of the browser window. From the drop-down menu, choose 'More Tools' and select 'Extensions'.
In the 'Extensions' window, look for any recently-installed suspicious add-ons. When located, click the 'Trash' button next to it/them. Note that you can safely uninstall all extensions from your Google Chrome browser - none are crucial for normal browser operation.
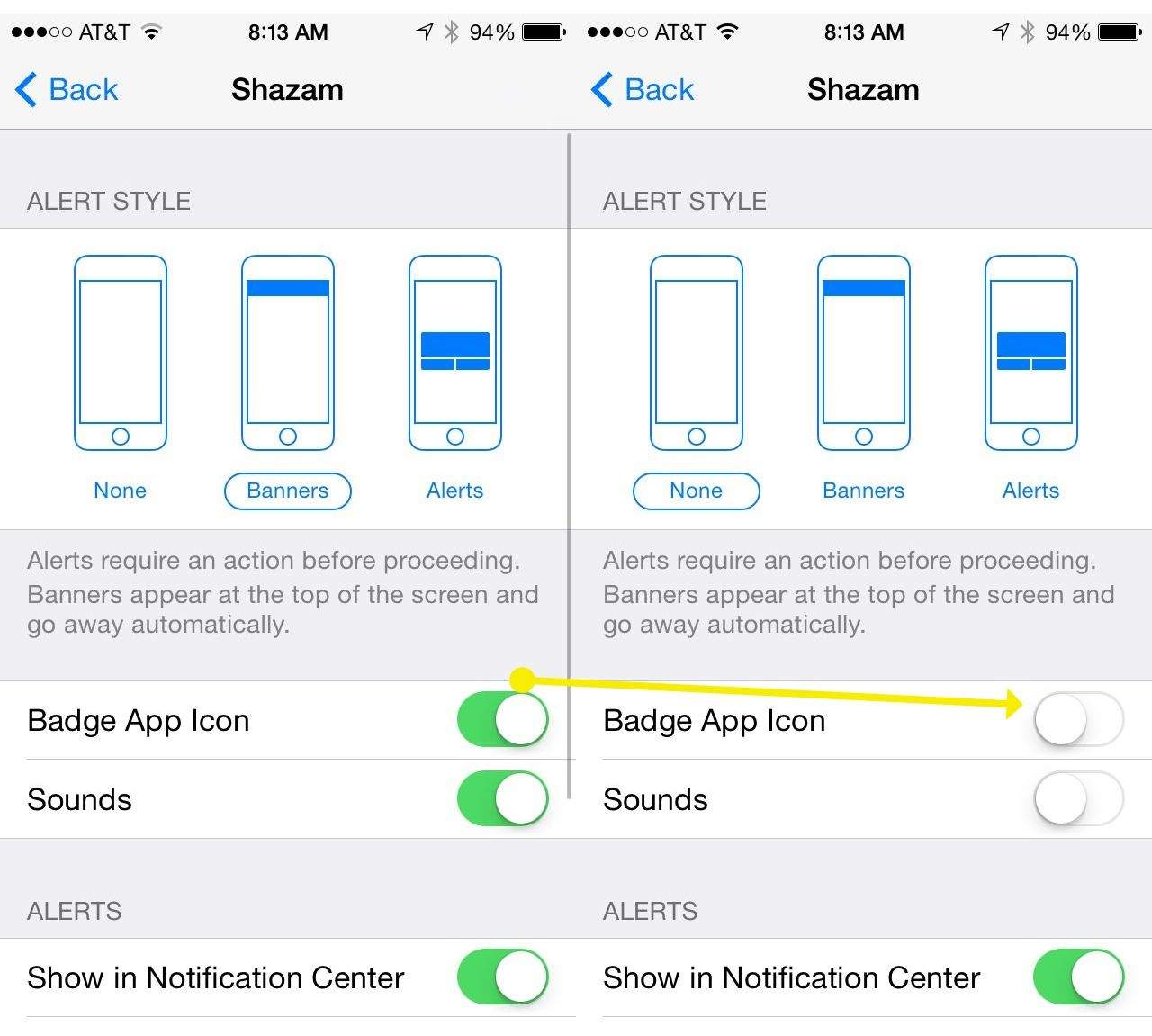
- If you continue to have problems with browser redirects and unwanted advertisements - Reset Google Chrome.
Cache is basically a technical data that is stored when an app, browser or system performs a task. Cache files serve a vital function as they contain a “shortcut” to a task in order to perform it faster the next time.
Why should you clear cache on Mac?
Cache is meant to help your Mac load sites faster, but sometimes it brings more harm than good. For example, if the website you’re about to visit has been updated ever since your Mac cached its data, your browser will still load the outdated cached version of the site. The outdated cache may be the reason why some websites behave laggy.
Old cache files that remain latent in the system do nothing but piling up, cluttering your system folders. What was initially useful becomes a drag, slowing down your Mac through all the wasted space it is taking up. To make it even worse, undeleted cache data also leads to task conflicts and other system issues.
It’s staggering how much space can in fact be occupied by app/user cache on Mac. Wondering how much storage you’ve lost already? Well, it’s different for everyone, but it’s safe to assume several gigabytes at the very least.
Here are the three main categories of cache data:
- Browser cache
- System cache
- App (or User) cache
How to clear all types of cache on Mac step by step
Now, if you’re ready to finally get down to business, we’re going to walk you through both the manual and the automatic solutions to clear your cache.
To play it safe, back up the folders mentioned in the steps below. If everything works as it should, you can later delete these backups. Or you can skip the manual steps and go straight to Quick Tip (the safe and easy method).
1. Clean app cache on Mac manually
To delete app cache (which is also called user cache) manually, follow these steps:
- Open Finder and select Go > Go to Folder
- Type in ~/Library/Caches and hit Enter
- Backup the folders if you are worried about something going wrong
- Keep the folders, but go into each one and delete the files inside
2. Delete system cache
System cache doesn’t take much space, and it’s usually files generated by OS. You need to be particularly careful when clearing the system cache manually to avoid erasing vital system files.
To remove the system cache completely, follow the steps above, but this time go to /Library/Caches (without the ~). Don’t delete folders: you can only clear what’s inside of them. When you’re done, just empty the Trash to finish the job.
Quick Tip: get rid of system/app caches in one click
Clearing app caches manually is a tough nut to crack. To do the job in a fraction of the time (and without the risk of losing something important), you can fire up a dedicated cache cleaner app, CleanMyMac X. It will find and clear all your app caches blazing fast.
See how easy it is with these steps:
- Download CleanMyMac X (it’s free to download)
- Run the app and click on System Junk
- Click on the big Scan button
- When it’s done scanning, click Review Details to see what it has found
The User Cache Files contain app and browser cache. If you use lots of apps, cache can accumulate quickly and take up a lot of your disk space.
When the scan is complete, press the Run button to clear the cache and other junk.
3. Clear Internet cache on Mac
Clearing browser cache has two good things about it: it frees up space for your Mac to run faster and it removes your browsing history, making sure nobody ever finds your digital trail. Since each browser deals with caches differently, we’ve broken the cache-clearing solutions to three main browsers – Chrome, Safari, and Firefox.
If you’re uncomfortable deleting cache manually and prefer a less time-consuming approach, you can skip down to “How to clear all browser cache easily” to remove all your browser caches in one go.
How to empty cache in Safari
In Safari, clearing cache is as easy as it gets. Just go to History and click Clear History in the menu bar. Your cache and website history will be cleared immediately. If you prefer knowing exactly what you’re clearing, you can do that with a few more steps.

To empty cache on Safari with manual methods:
How To Get Rid Of Messages App On Macbook
- Go to Safari > Preferences
- Select the Advanced tab
- Enable Show Develop menu
- Go to the Develop section in the menu bar
- Click on Empty Caches
How to clear browser cache in Chrome
When it comes to Chrome, clearing cache on Mac requires the following steps:
- Click the Google Chrome settings icon in the top-right browser window
- Choose Settings
- Choose History and click Clear browsing data
- Make sure Cached images and files are checked
- Choose the Beginning of Time to clear all your cache
- Click the 'Clear browsing data' button to finish
How to delete cache in Firefox
How To Get Rid Of Messages App On Mac Computer
And here’s for Firefox users (it’s even simpler than with the previous two). Just proceed with the following:
- Navigate to History > Clear Recent History
- Select Everything from the time range menu
- Click the arrow next to Details and make sure only Cache is checked
- Click Clear Now
How to clear all browser cache easily
So you decided to ditch the manual way and skipped to the automatic method. Congratulations! This is the quickest and safest way to remove browser cache. Instead of doing it manually through your browser settings, you can gain full control over all your cache and history data with CleanMyMac X. It’s an easy cache cleaner that will do the job like a charm. Follow these steps to clear all your browser caches:
- Run CleanMyMac and go to the Privacy module
- See all your browsers listed, select any of them
- Tick items you want to clean
- Finally, click Remove to clear your browser
A final reason to clear cache on Mac
Cache data works wonders for your Mac and system, but over time it can pile up and slow down your Mac’s performance, taking up the increasing amounts of space.
Hopefully, our guide will be everything you needed and more to free up gigabytes of valuable space and reclaim it by cleaning cache.
Best of all, we’ve also revealed how an automatic cache cleaner like CleanMyMac X makes removing cache as easy as a child’s play. Download the free version of the app here.
How To Get Rid Of Messages App On Mac Os
Let us know how it goes!