
I get quite a few questions about Sony Play Memories Camera Apps and the issues always trace back to the camera apps aren’t up to date. There are a couple ways to update apps on these Sony app-enabled cameras: Sony a7, a7R a7S, a7II, a7RII, a7SII, a6500, a6300, a6000, a5100, RX100 III, RX100 IV, RX100 V, RX10 II, RX10 III, RX1R II, NEX-6, NEX-5R, NEX-5T. I had already installed Sony’s Mac OS 10.10 and 10.11 Driver Loader on all my Mac’s before upgrading one of them to OS 10.12 to test compatibility of firmware and app updaters. Given the incompatibility listed in this post, I don’t believe Mac Driver Loader is of any value with OS 10.12. Phone and Tablet Apps The best of what Sony has to offer on iOS or Android. Download our apps. Using your Sony Camera with a Macintosh Computer. General information about PlayMemories Home. DSC-RX100 Camera Firmware Update (Mac) Release Date:. DSC-RX100 Camera Firmware Update.
For the Remote shooting, stabilize the camera with a tripod or using some other method, and then connect the camera to the computer.
The connection and setting methods vary depending on the model.
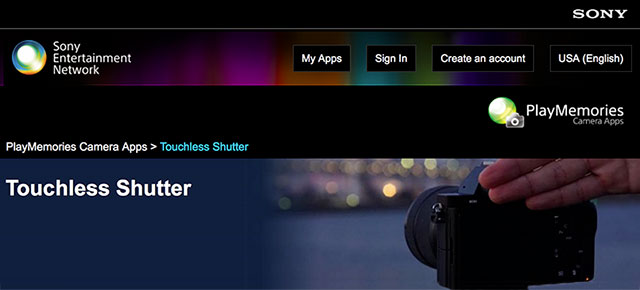
Sony App Download For Pc
When using the ILCE-7SM3
You can connect the camera via USB using a USB cable or via a wireless Wi-Fi connection.

On the camera, perform the following setting.
- MENU → (Network) → [Transfer/Remote] → [Ctrl w/ Smartphone] → [Ctrl w/ Smartphone] → [Off]
- MENU → (Network) → [Transfer/Remote] → [PC Remote Function] → [PC Remote] → [On]
On the camera, select [PC Remote Cnct Method] from the following options.
[USB]
Connect the camera and computer using the supplied USB cable.
[Wi-Fi Direct]
Connect the camera and computer using Wi-Fi without passing through an access point.
- Select [PC Remote Function] → [Wi-Fi Direct Info.] to display an SSID and password of the camera.
- Perform a Wi-Fi connection to the camera from the computer using the displayed SSID and password.
[Wi-Fi Access Point]
Connect the camera and computer using Wi-Fi via an access point. It is necessary to perform pairing of the camera and computer.
- Select (Network) → [Wi-Fi] → [WPS Push] or [Access Point Set.] to connect the camera and computer to the same access point.
- Select [PC Remote Function] → [Pairing] to perform pairing of the camera with the Remote application.
On the computer, launch Remote.
If multiple cameras are connected to the computer, select a camera to use for Remote Shooting from the device selection window.
When using the ILCE-9M2/7RM4
You can connect the camera via USB using a USB cable, wired LAN connection*, or wireless W-Fi connection.
* Supported devices: ILCE-9M2
On the camera, perform the following setting.
- MENU → (Network) → [Ctrl w/ Smartphone] → [Ctrl w/ Smartphone] → [Off]
- MENU → (Network) → [PC Remote Function] → [PC Remote] → [On]
On the camera, select [PC Remote Cnct Method] from the following options.
[USB]
Connect the camera and computer using the supplied USB cable.
[Wired LAN] (ILCE-9M2 only)
Connect the camera and computer using a general LAN cable sold in the market. After connecting, perform pairing of the camera with the computer.
- Connect the camera and computer or switching hub using a LAN cable.
- Select [PC Remote Function] → [Pairing] to perform pairing of the camera with the Remote application.
If [Connect without Pairing] is available on the camera, set it to [Enable] to connect without pairing.
[Wi-Fi Direct]
Connect the camera and computer using Wi-Fi without passing through an access point.
- Select [PC Remote Function] → [Wi-Fi Direct Info.] to display an SSID and password of the camera.
- Perform a Wi-Fi connection to the camera from the computer using the displayed SSID and password.
[Wi-Fi Access Point]
Connect the camera and computer using Wi-Fi via an access point. It is necessary to perform pairing of the camera and computer.
- Select (Network) → [Wi-Fi Settings] → [WPS Push] or [Access Point Set.] to connect the camera and computer to the same access point.
- Select [PC Remote Function] → [Pairing] to perform pairing of the camera with the Remote application.
If [Connect without Pairing] is available on the camera, set it to [Enable] to connect without pairing.
On the computer, launch Remote.
If multiple cameras are connected to the computer, select a camera to use for Remote Shooting from the device selection window.
When using the ZV-1
You can connect the camera via USB connection using a USB cable.
Use the MENU on the camera to perform the following setting.
- MENU → (Network) → [Ctrl w/ Smartphone] → [Ctrl w/ Smartphone] → [Off]
- MENU → (Network) → [PC Remote Function] → [PC Remote] → [On]
Connect the camera to the computer using a USB cable.
“Connecting... ” will appear on the monitor of the camera.
On the computer, launch Remote.
If multiple cameras are connected to the computer, select a camera to use for Remote Shooting from the device selection window.
When using another camera
You can connect the camera via USB connection using a USB cable.
* The displayed terms may differ depending on the camera.
Sony Camera Mac App Software
Use the MENU on the camera to perform the following setting.
- MENU → (Network) / (Wireless) → [Ctrl w/ Smartphone] → [Ctrl w/ Smartphone] → [Off]
- MENU → (Setup) → [USB Connection] → [PC Remote]
Connect the camera to the computer using a USB cable.
“Connecting... ” will appear on the monitor of the camera.
On the computer, launch Remote.
If multiple cameras are connected to the computer, select a camera to use for Remote Shooting from the device selection window.